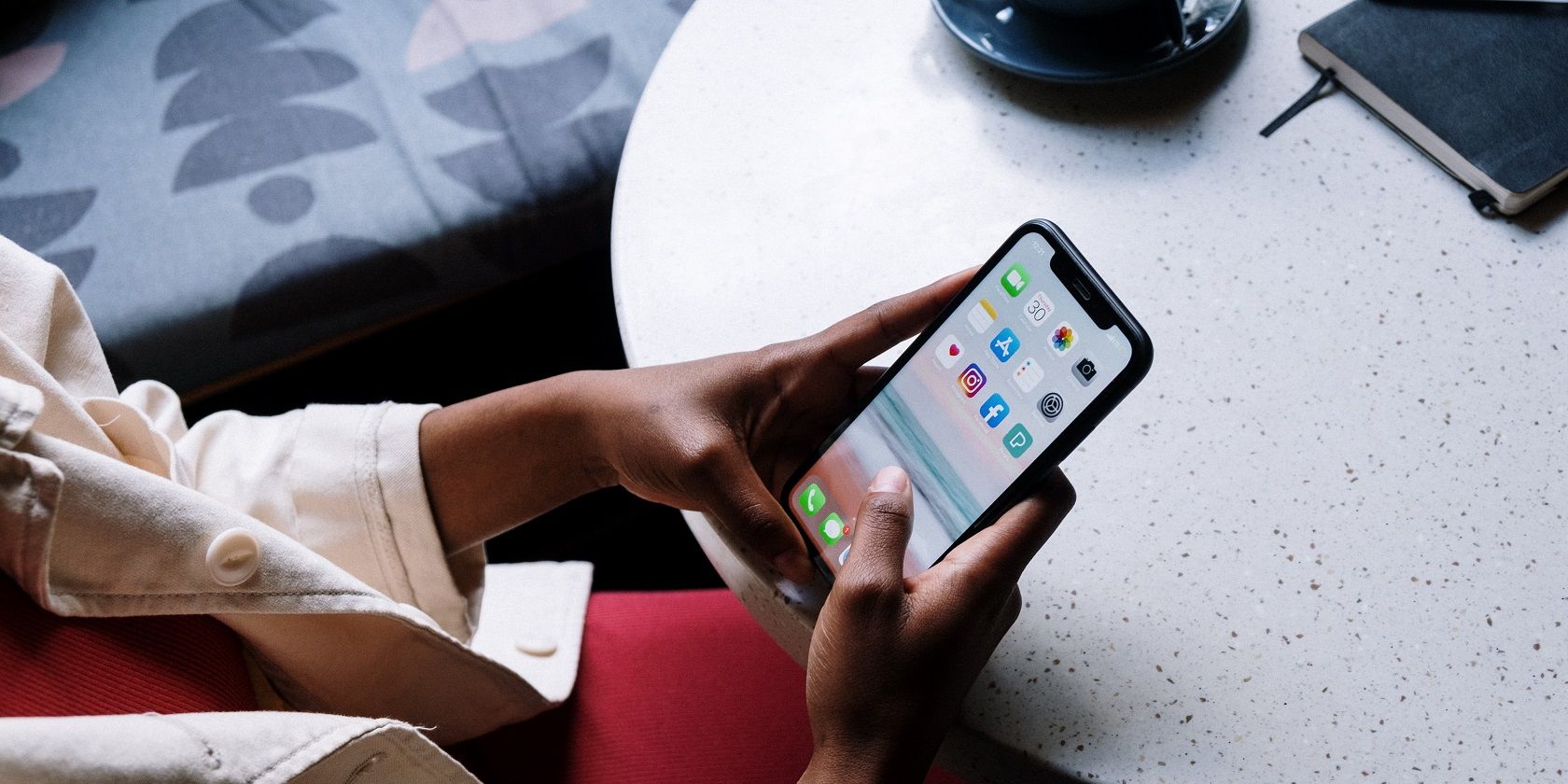
1. Boost Your Computer's Efficiency: Top Tips From YL Computing & YL Software

Mastering Display Customization on Windows [Student]: What Is the Value of (B ) if It Satisfies the Equation (\Frac{b}{6} = 9 )?
The Windows 10 display settings allow you to change the appearance of your desktop and customize it to your liking. There are many different display settings you can adjust, from adjusting the brightness of your screen to choosing the size of text and icons on your monitor. Here is a step-by-step guide on how to adjust your Windows 10 display settings.
1. Find the Start button located at the bottom left corner of your screen. Click on the Start button and then select Settings.
2. In the Settings window, click on System.
3. On the left side of the window, click on Display. This will open up the display settings options.
4. You can adjust the brightness of your screen by using the slider located at the top of the page. You can also change the scaling of your screen by selecting one of the preset sizes or manually adjusting the slider.
5. To adjust the size of text and icons on your monitor, scroll down to the Scale and layout section. Here you can choose between the recommended size and manually entering a custom size. Once you have chosen the size you would like, click the Apply button to save your changes.
6. You can also adjust the orientation of your display by clicking the dropdown menu located under Orientation. You have the options to choose between landscape, portrait, and rotated.
7. Next, scroll down to the Multiple displays section. Here you can choose to extend your display or duplicate it onto another monitor.
8. Finally, scroll down to the Advanced display settings section. Here you can find more advanced display settings such as resolution and color depth.
By making these adjustments to your Windows 10 display settings, you can customize your desktop to fit your personal preference. Additionally, these settings can help improve the clarity of your monitor for a better viewing experience.
Post navigation
What type of maintenance tasks should I be performing on my PC to keep it running efficiently?
What is the best way to clean my computer’s registry?
Also read:
- [New] From Selfie to Sensation Vloggers' Choice of Top 9 Camera Accessories for 2024
- [Updated] Ultimate MP4 Media Synchronizer to FB
- 如何對付D區段讀取錯誤?完整教程分享解決技巧
- Cloning Process for Copying Data From Your SanDisk SSD to a New SSD in Windows Systems
- Comment Récupère-T-On Un Fichier Effacé Sur Une Partition NTFS ?
- Comment Supprimer Des Fichiers Spécifiques Avec AOMEI Backupper : Guide Complet
- Elevate Your Online Engagements with PC & Phone Recordings
- Guide Détaillé : Comment Dupliquer Avec Succès Un Disque Dur Sur Windows Preinstallation Environment (WinPE)
- How To Change Your Apple ID Password On your iPhone 12 mini
- In 2024, Next Era Visionaries Explore 10 Sci-Fi Movies' Metaverse Realms
- Revolutionizing Content Creation The Future of Live Video on Facebook for 2024
- Top 5 Strategien: Warum Ist OneDrive Im Windows Explorer Nicht Sichtbar?
- Tutorial Pemulihan Apple Notes iOS Terbentuk Tanpa Cadangan
- Use Device Manager to identify missing hardware drivers with Windows Device Manager in Windows 7
- Win 11: A Step-by-Step Guide for Drivers Update
- Title: 1. Boost Your Computer's Efficiency: Top Tips From YL Computing & YL Software
- Author: Robert
- Created at : 2025-03-04 13:07:23
- Updated at : 2025-03-06 18:08:24
- Link: https://fox-triigers.techidaily.com/1-boost-your-computers-efficiency-top-tips-from-yl-computing-and-yl-software/
- License: This work is licensed under CC BY-NC-SA 4.0.