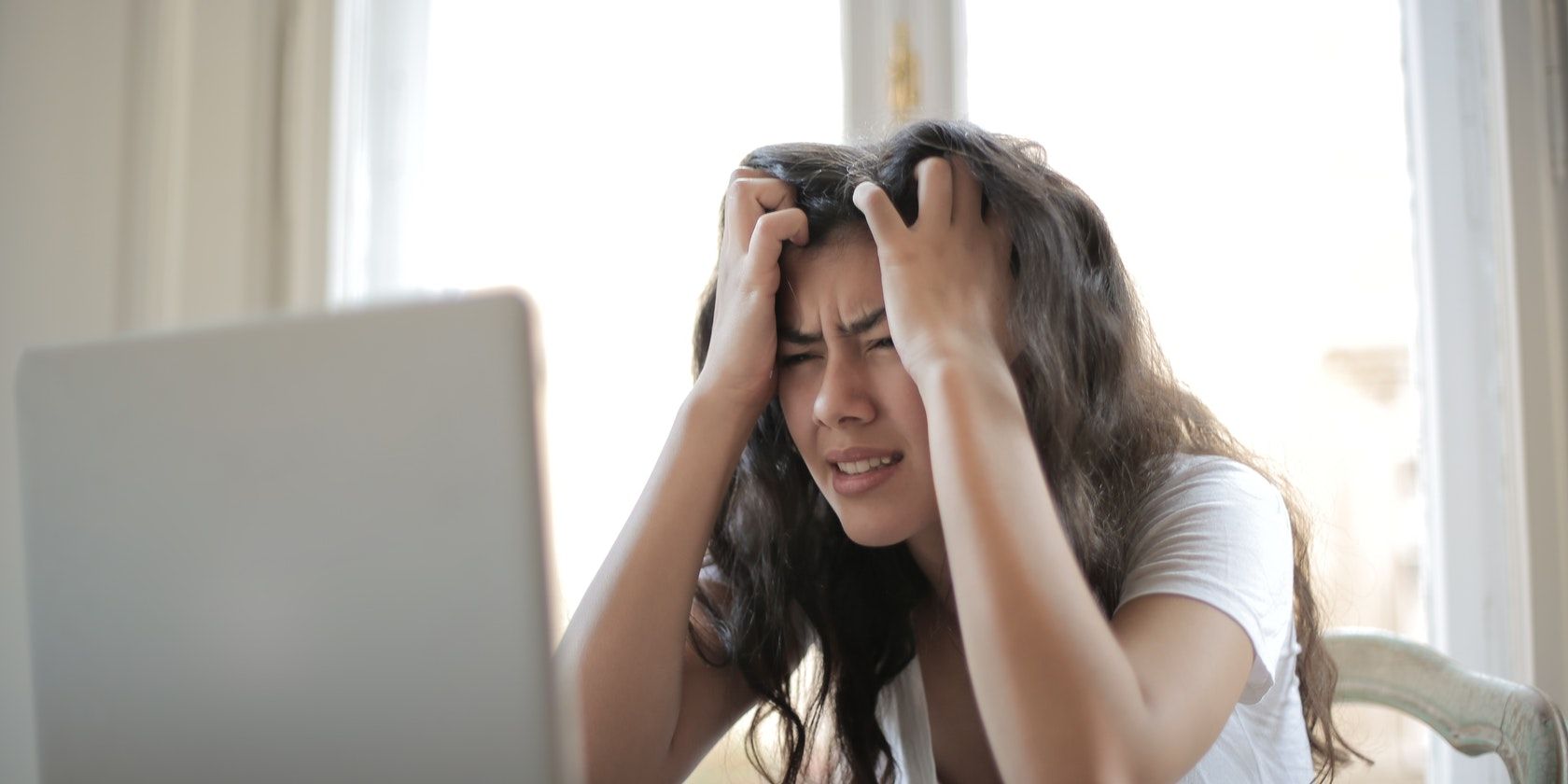
Boost PC Performance by Clearing RAM - Tips From YL Computing Experts

Mastering Display Customization on Windows [Student]: What Is the Value of (B ) if It Satisfies the Equation (\Frac{b}{6} = 9 )?
The Windows 10 display settings allow you to change the appearance of your desktop and customize it to your liking. There are many different display settings you can adjust, from adjusting the brightness of your screen to choosing the size of text and icons on your monitor. Here is a step-by-step guide on how to adjust your Windows 10 display settings.
1. Find the Start button located at the bottom left corner of your screen. Click on the Start button and then select Settings.
2. In the Settings window, click on System.
3. On the left side of the window, click on Display. This will open up the display settings options.
4. You can adjust the brightness of your screen by using the slider located at the top of the page. You can also change the scaling of your screen by selecting one of the preset sizes or manually adjusting the slider.
5. To adjust the size of text and icons on your monitor, scroll down to the Scale and layout section. Here you can choose between the recommended size and manually entering a custom size. Once you have chosen the size you would like, click the Apply button to save your changes.
6. You can also adjust the orientation of your display by clicking the dropdown menu located under Orientation. You have the options to choose between landscape, portrait, and rotated.
7. Next, scroll down to the Multiple displays section. Here you can choose to extend your display or duplicate it onto another monitor.
8. Finally, scroll down to the Advanced display settings section. Here you can find more advanced display settings such as resolution and color depth.
By making these adjustments to your Windows 10 display settings, you can customize your desktop to fit your personal preference. Additionally, these settings can help improve the clarity of your monitor for a better viewing experience.
Post navigation
What type of maintenance tasks should I be performing on my PC to keep it running efficiently?
What is the best way to clean my computer’s registry?
Also read:
- « Installation Parallèle De Windows 10 Sur Multiples Ordinateurs - Guide Complet en 5 Etapes »
- [New] 2024 Approved Avoiding Content ID Alerts Strategies on YouTube
- [New] Characters That Captivate Key Growth Strategies for 2024
- [Updated] Augmenting Realities for Better Outcomes for 2024
- 如何使用免费软件实现电脑与USB设备的高效文件同步
- Comment Transférez-Vous Toute Votre Données Du Disque Dur C Vers Un SSD Sans Re-Installer Windows ?
- Deletion Dilemmas: Exploring How Some Files Skip the Recycle Bin Upon Removal
- Fixing VSS (Volume Shadow Copy Service) Problems on Windows 10, 7 & 8 - Comprehensive Guide
- In 2024, How To Unlock iPhone 15 Plus Without Passcode? 4 Easy Methods
- Pre-Order the High-Tech Apple Vision Pro Now – Choose Between 512GB and 1TB Models! | iDigitalTimes
- Remedying Validation Failures of Gaming Cards
- Snapchat's Star Highlight Utilization Guide for 2024
- YouTube Vs. DailyMention Spotlighting Key Aspects
- Title: Boost PC Performance by Clearing RAM - Tips From YL Computing Experts
- Author: Robert
- Created at : 2025-03-05 17:49:15
- Updated at : 2025-03-07 10:18:57
- Link: https://fox-triigers.techidaily.com/boost-pc-performance-by-clearing-ram-tips-from-yl-computing-experts/
- License: This work is licensed under CC BY-NC-SA 4.0.