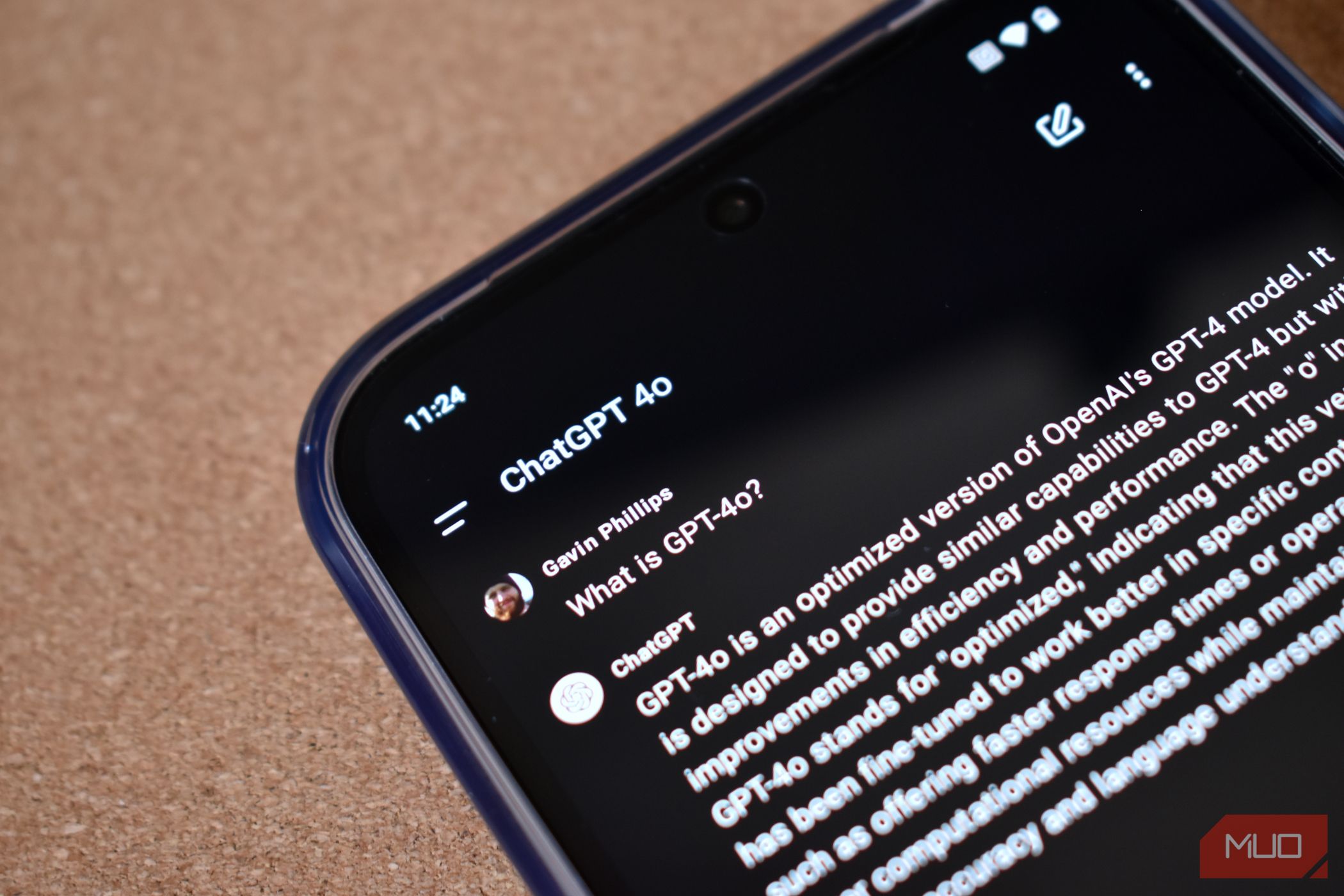
Common Problems and Fixes for Unclear Screens - Insights From YL Computing's Expert Software Guidance

Tutor]: To Find the Value of (B ), We Need to Isolate (B ) on One Side of the Equation. We Can Do This by Multiplying Both Sides of the Equation by 6, Which Is the Inverse Operation of Division by 6. Here Are the Steps:
The Windows 10 display settings allow you to change the appearance of your desktop and customize it to your liking. There are many different display settings you can adjust, from adjusting the brightness of your screen to choosing the size of text and icons on your monitor. Here is a step-by-step guide on how to adjust your Windows 10 display settings.
1. Find the Start button located at the bottom left corner of your screen. Click on the Start button and then select Settings.
2. In the Settings window, click on System.
3. On the left side of the window, click on Display. This will open up the display settings options.
4. You can adjust the brightness of your screen by using the slider located at the top of the page. You can also change the scaling of your screen by selecting one of the preset sizes or manually adjusting the slider.
5. To adjust the size of text and icons on your monitor, scroll down to the Scale and layout section. Here you can choose between the recommended size and manually entering a custom size. Once you have chosen the size you would like, click the Apply button to save your changes.
6. You can also adjust the orientation of your display by clicking the dropdown menu located under Orientation. You have the options to choose between landscape, portrait, and rotated.
7. Next, scroll down to the Multiple displays section. Here you can choose to extend your display or duplicate it onto another monitor.
8. Finally, scroll down to the Advanced display settings section. Here you can find more advanced display settings such as resolution and color depth.
By making these adjustments to your Windows 10 display settings, you can customize your desktop to fit your personal preference. Additionally, these settings can help improve the clarity of your monitor for a better viewing experience.
Post navigation
What type of maintenance tasks should I be performing on my PC to keep it running efficiently?
What is the best way to clean my computer’s registry?
Also read:
- [New] 2024 Approved The Ultimate List of Top 5 Mac Streamers
- [New] How Much Do You Really Earn? - The Podcaster Perspective
- [New] In 2024, Unlock the Potential of Your FB Cover Image with These Top 11 Websites
- [New] The Top 7 Stardew Valley Improvement Packs for 2024
- [Updated] Become a Design Pro Expertise in Bypassing Backgrounds with Canva
- [Updated] Enjoy Your Old Favorites Top 5 PS1 Game Simulators on PC
- AVI動画回復手順 - 消えたAVIファイルの修復テクニック
- Beste Kostenlose Tools Für Dateikopiervorgänge Auf Windows-Systemen (Windows 11/10/8/7)
- Easy Guide: Retrieve Deleted Pictures From an SD Card Without Spending a Penny
- How to Make Text Talk on Screen Without Spending
- Latest way to get Shiny Meltan Box in Pokémon Go Mystery Box On Motorola Edge 40 Pro | Dr.fone
- Mastering Solo File Transfer: Twin Strategies for Hassle-Free Google Drive Uploads Only
- Mastering the Art of Wit: Boost Your Emails Using MassMail's Top Techniques
- Optimizing Email Marketing ROI by Regularly Refreshing Your Contacts - A Deep Dive with MassMail Solutions
- Pokemon Go No GPS Signal? Heres Every Possible Solution On Lenovo ThinkPhone | Dr.fone
- Procédure Étape Par Étape Pour La Récupération Des Informations ReFS : Un Manuel Pratique en Français
- ゲームプレイ中のバグに対処するためのWindows 11パフォーマンスチューニング手順
- Title: Common Problems and Fixes for Unclear Screens - Insights From YL Computing's Expert Software Guidance
- Author: Robert
- Created at : 2025-03-01 19:27:14
- Updated at : 2025-03-07 04:33:31
- Link: https://fox-triigers.techidaily.com/common-problems-and-fixes-for-unclear-screens-insights-from-yl-computings-expert-software-guidance/
- License: This work is licensed under CC BY-NC-SA 4.0.