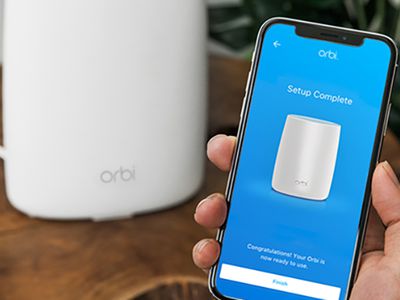
Comparing Security Tools: How Windows Defender Differs From Windows Firewall - Guidance with YL Software Expertise

[6 \Times \Frac{b}{6} = 9 \Times 6 \
The Windows 10 display settings allow you to change the appearance of your desktop and customize it to your liking. There are many different display settings you can adjust, from adjusting the brightness of your screen to choosing the size of text and icons on your monitor. Here is a step-by-step guide on how to adjust your Windows 10 display settings.
1. Find the Start button located at the bottom left corner of your screen. Click on the Start button and then select Settings.
2. In the Settings window, click on System.
3. On the left side of the window, click on Display. This will open up the display settings options.
4. You can adjust the brightness of your screen by using the slider located at the top of the page. You can also change the scaling of your screen by selecting one of the preset sizes or manually adjusting the slider.
5. To adjust the size of text and icons on your monitor, scroll down to the Scale and layout section. Here you can choose between the recommended size and manually entering a custom size. Once you have chosen the size you would like, click the Apply button to save your changes.
6. You can also adjust the orientation of your display by clicking the dropdown menu located under Orientation. You have the options to choose between landscape, portrait, and rotated.
7. Next, scroll down to the Multiple displays section. Here you can choose to extend your display or duplicate it onto another monitor.
8. Finally, scroll down to the Advanced display settings section. Here you can find more advanced display settings such as resolution and color depth.
By making these adjustments to your Windows 10 display settings, you can customize your desktop to fit your personal preference. Additionally, these settings can help improve the clarity of your monitor for a better viewing experience.
Post navigation
What type of maintenance tasks should I be performing on my PC to keep it running efficiently?
What is the best way to clean my computer’s registry?
Also read:
- [New] Jittery Text Magic Two Dynamic Techniques Explored
- [New] Top 12 Capture Providers, Never Stop!
- [New] Video Editing Showdown Bandicam's Capabilities Compared to Camtasia
- [Updated] Upcoming Appraisal Innovative Opinions
- 2024 Approved Crafting Winning Marketing Campaigns Based on Market Research Data
- 2024 Approved From Old Moniker to New Dawn A Comprehensive TikTok Name Change Blueprint
- Begin Your Journey with Iini Entry Point
- Boost User Conversations: Strategies for Adding Dynamic Dialogue Features
- In 2024, The 6 Best SIM Unlock Services That Actually Work On Your Poco C55 Device
- Mastering Screen Captures: A Step-by-Step Guide to Taking Screenshots in Windows 10
- Merge Several PDF Documents on PC or Mac with Simple Methods
- Navigating the Configuration Options Section: A Guide to Environmental Parameters
- Open Source Mandate: Switzerland's Federal Authorities Commit to Transparency with Software Release
- Straightforward Guide: How to Easily Retrieve and Store VeeHD Content
- Top 7 Leading Computer Diagnostic Tools Preferred by IT Professionals
- Ultimate Step-by-Step Tutorial: Resolving Teardown Crashes Effectively
- Title: Comparing Security Tools: How Windows Defender Differs From Windows Firewall - Guidance with YL Software Expertise
- Author: Robert
- Created at : 2025-03-02 11:32:36
- Updated at : 2025-03-07 04:42:25
- Link: https://fox-triigers.techidaily.com/comparing-security-tools-how-windows-defender-differs-from-windows-firewall-guidance-with-yl-software-expertise/
- License: This work is licensed under CC BY-NC-SA 4.0.