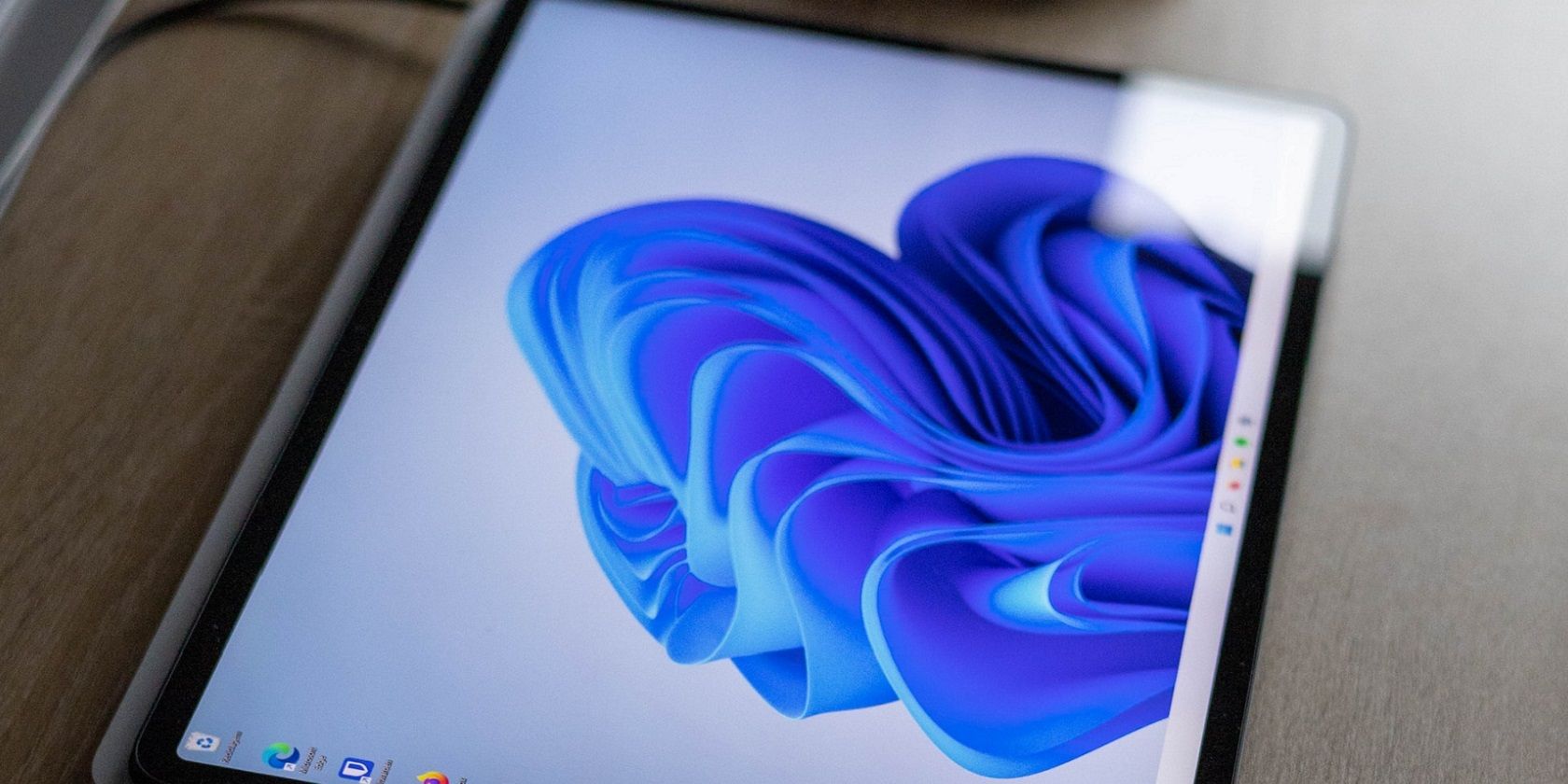
Determining Your Motherboard and RAM Compatibility: A Step-by-Step Guide - Insights by YL Computing

[\Frac{b}{6} = 9 \
The Windows 10 display settings allow you to change the appearance of your desktop and customize it to your liking. There are many different display settings you can adjust, from adjusting the brightness of your screen to choosing the size of text and icons on your monitor. Here is a step-by-step guide on how to adjust your Windows 10 display settings.
1. Find the Start button located at the bottom left corner of your screen. Click on the Start button and then select Settings.
2. In the Settings window, click on System.
3. On the left side of the window, click on Display. This will open up the display settings options.
4. You can adjust the brightness of your screen by using the slider located at the top of the page. You can also change the scaling of your screen by selecting one of the preset sizes or manually adjusting the slider.
5. To adjust the size of text and icons on your monitor, scroll down to the Scale and layout section. Here you can choose between the recommended size and manually entering a custom size. Once you have chosen the size you would like, click the Apply button to save your changes.
6. You can also adjust the orientation of your display by clicking the dropdown menu located under Orientation. You have the options to choose between landscape, portrait, and rotated.
7. Next, scroll down to the Multiple displays section. Here you can choose to extend your display or duplicate it onto another monitor.
8. Finally, scroll down to the Advanced display settings section. Here you can find more advanced display settings such as resolution and color depth.
By making these adjustments to your Windows 10 display settings, you can customize your desktop to fit your personal preference. Additionally, these settings can help improve the clarity of your monitor for a better viewing experience.
Post navigation
What type of maintenance tasks should I be performing on my PC to keep it running efficiently?
What is the best way to clean my computer’s registry?
Also read:
- [New] Quick Fix Bring YouTube Music to Your iMovie Projects for 2024
- [Updated] 2023 Full Analysis ProVideo Master's Edit Suite for 2024
- [Updated] Top-Ten Video Cards Selection Guide for YouTube Aficionados
- 2024 Approved Mastering Filmmaking on YouTube & Substitutes
- Audio Aspects for Digital Photo Compilation
- Capture & Keep Your LinkedIn Content with These 6 Powerful Apps
- Comment Transférer Des Fichiers De Windows 7 À Windows 10/11 Dans Un LAN
- In 2024, Android to Apple How To Transfer Photos From Nokia C22 to iPad Easily | Dr.fone
- In 2024, Guide to Mirror Your Vivo Y02T to Other Android devices | Dr.fone
- Langkah Restorasi File Excel Ke Dalam Operating System Windows Nova Version 11
- Resolved: Windows 11 Missing File History Component Issue Now Fixed
- Schnell Und Einfach - Das Handbuch Für Das Sichere Löschen Ihrer NVMe Solid-State-Festplatte
- Scopri Come Configurare Un Backup Automatico per Windows 8 E 8.1
- Verfahren Zur Wiederherstellung Von Überschriebenen Und Gelöschten Dateien in Microsoft OneDrive
- オンラインコンテンツにアクセスしようとすると見つからない:404エラー解析
- Title: Determining Your Motherboard and RAM Compatibility: A Step-by-Step Guide - Insights by YL Computing
- Author: Robert
- Created at : 2025-03-06 04:48:47
- Updated at : 2025-03-06 21:05:03
- Link: https://fox-triigers.techidaily.com/determining-your-motherboard-and-ram-compatibility-a-step-by-step-guide-insights-by-yl-computing/
- License: This work is licensed under CC BY-NC-SA 4.0.