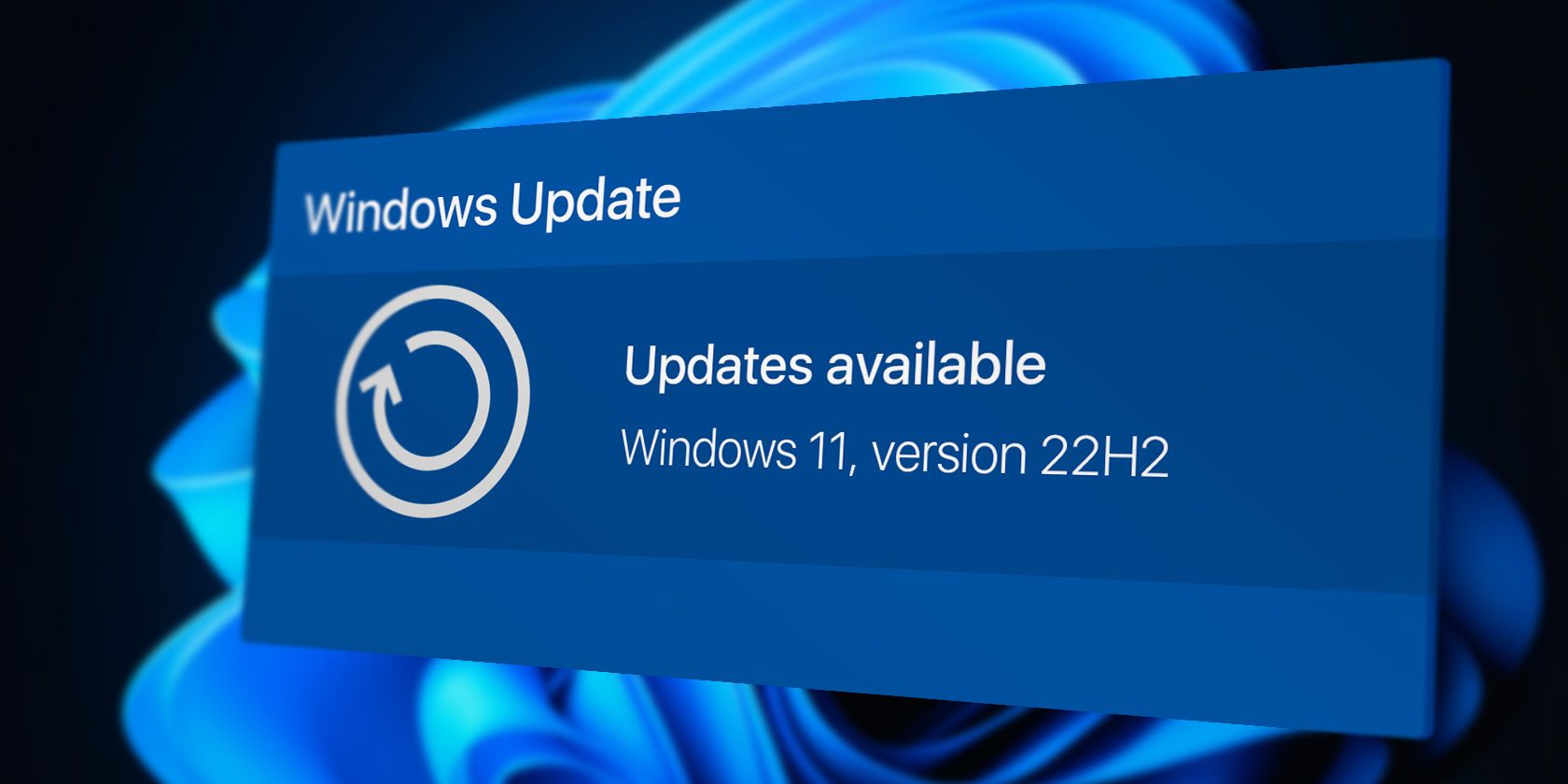
Enhance Computer Efficiency with Simple Tweaks by YL Software Experts

[6 \Times \Frac{b}{6} = 9 \Times 6 \
The Windows 10 display settings allow you to change the appearance of your desktop and customize it to your liking. There are many different display settings you can adjust, from adjusting the brightness of your screen to choosing the size of text and icons on your monitor. Here is a step-by-step guide on how to adjust your Windows 10 display settings.
1. Find the Start button located at the bottom left corner of your screen. Click on the Start button and then select Settings.
2. In the Settings window, click on System.
3. On the left side of the window, click on Display. This will open up the display settings options.
4. You can adjust the brightness of your screen by using the slider located at the top of the page. You can also change the scaling of your screen by selecting one of the preset sizes or manually adjusting the slider.
5. To adjust the size of text and icons on your monitor, scroll down to the Scale and layout section. Here you can choose between the recommended size and manually entering a custom size. Once you have chosen the size you would like, click the Apply button to save your changes.
6. You can also adjust the orientation of your display by clicking the dropdown menu located under Orientation. You have the options to choose between landscape, portrait, and rotated.
7. Next, scroll down to the Multiple displays section. Here you can choose to extend your display or duplicate it onto another monitor.
8. Finally, scroll down to the Advanced display settings section. Here you can find more advanced display settings such as resolution and color depth.
By making these adjustments to your Windows 10 display settings, you can customize your desktop to fit your personal preference. Additionally, these settings can help improve the clarity of your monitor for a better viewing experience.
Post navigation
What type of maintenance tasks should I be performing on my PC to keep it running efficiently?
What is the best way to clean my computer’s registry?
Also read:
- [Updated] 2024 Approved Unleashing Entrepreneurship on a Slide Quick Channel Creation Tips for Your Phone
- [Updated] Decoding YouTube Income How Much Does Each 1,000 Viewer Earn for 2024
- [Updated] In 2024, Top 50 Digital Rich List
- [Updated] In 2024, VLC's Advanced Webcam Functionality for Video Archiving
- [Updated] Perfecting Motion Capture in a Canon Lens
- 1. CloneZilla: Expert Guide on Recovering Individual Files with Disk Imaging Techniques
- Cómo Hacer Una Copia De Seguridad De Su Disco Duro Con Un USB Bootable en Windows 11
- Duplicação Segura De Mídia Digital – Guia Completo
- Easy Instructions for Creating a Bootable Windows 10/11 USB Installation Media
- Ensure Secure Data Safeguarding with RAID 0 Backup Strategies
- How to recover old call logs from your Samsung Galaxy A15 4G?
- In 2024, 8 Ways to Transfer Photos from Samsung Galaxy XCover 7 to iPhone Easily | Dr.fone
- IPhone Musik Aus Dem iPod Auf Die iTunes-Mediathek Übertragen Mit FoneBackup
- Recuperación De Datos Tras Un Formateo Accidental Del Disco Duro Externo Seagate
- The Ultimate List: Top 5 Android Apps for Organizing Your Phone, 2013 Edition
- Windows用ファイル復元手順:PhotoRecと互換性のある代替ソフトを使って
- YouTubeショート動画改変の秘訣:PC上でお金をかけずにプロフェッショナルな編集
- Title: Enhance Computer Efficiency with Simple Tweaks by YL Software Experts
- Author: Robert
- Created at : 2025-03-02 10:40:36
- Updated at : 2025-03-06 22:40:41
- Link: https://fox-triigers.techidaily.com/enhance-computer-efficiency-with-simple-tweaks-by-yl-software-experts/
- License: This work is licensed under CC BY-NC-SA 4.0.