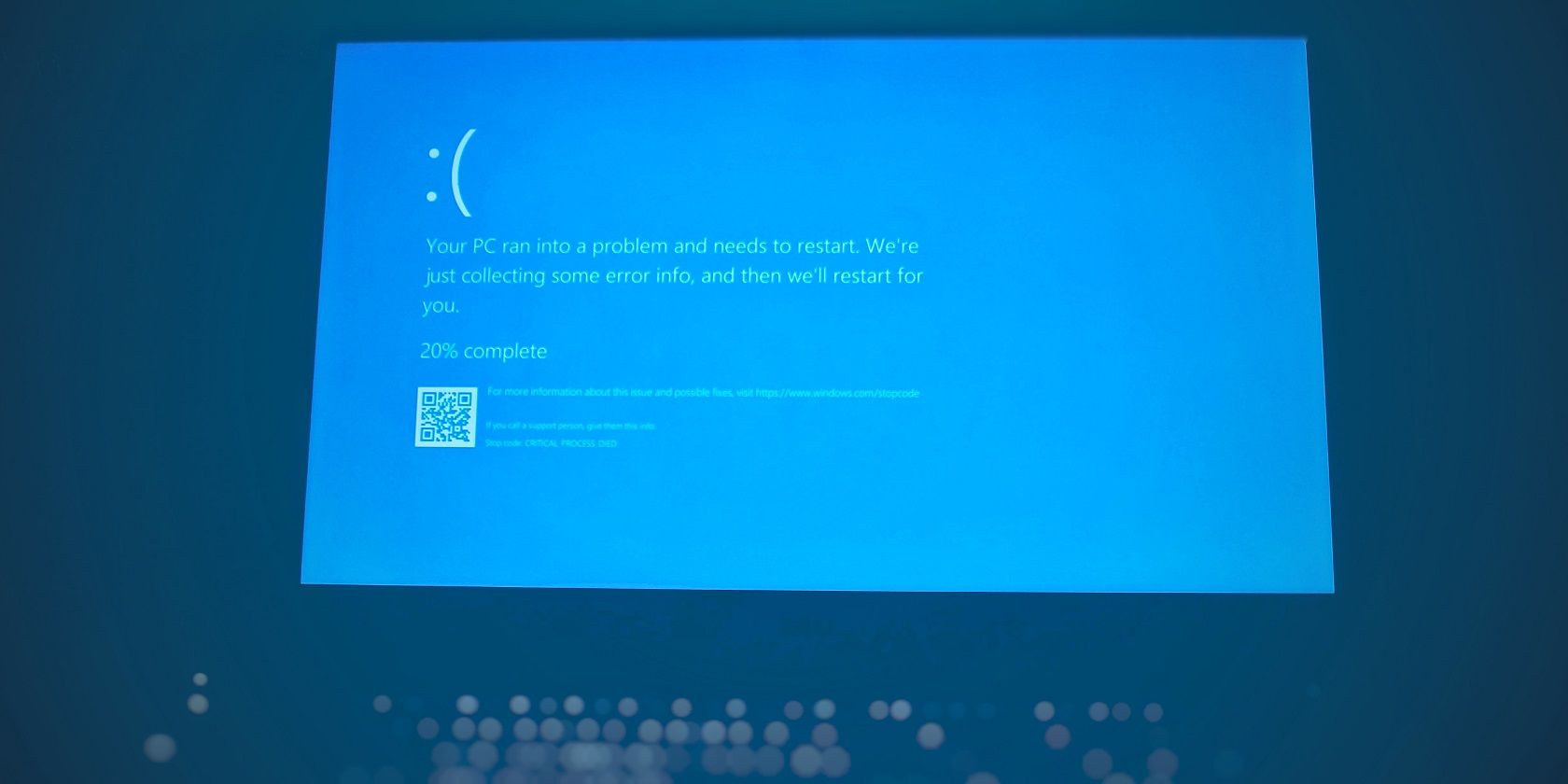
Exploring the Functionality of Windows Defender by YL Software Experts

[6 \Times \Frac{b}{6} = 9 \Times 6 \
The Windows 10 display settings allow you to change the appearance of your desktop and customize it to your liking. There are many different display settings you can adjust, from adjusting the brightness of your screen to choosing the size of text and icons on your monitor. Here is a step-by-step guide on how to adjust your Windows 10 display settings.
1. Find the Start button located at the bottom left corner of your screen. Click on the Start button and then select Settings.
2. In the Settings window, click on System.
3. On the left side of the window, click on Display. This will open up the display settings options.
4. You can adjust the brightness of your screen by using the slider located at the top of the page. You can also change the scaling of your screen by selecting one of the preset sizes or manually adjusting the slider.
5. To adjust the size of text and icons on your monitor, scroll down to the Scale and layout section. Here you can choose between the recommended size and manually entering a custom size. Once you have chosen the size you would like, click the Apply button to save your changes.
6. You can also adjust the orientation of your display by clicking the dropdown menu located under Orientation. You have the options to choose between landscape, portrait, and rotated.
7. Next, scroll down to the Multiple displays section. Here you can choose to extend your display or duplicate it onto another monitor.
8. Finally, scroll down to the Advanced display settings section. Here you can find more advanced display settings such as resolution and color depth.
By making these adjustments to your Windows 10 display settings, you can customize your desktop to fit your personal preference. Additionally, these settings can help improve the clarity of your monitor for a better viewing experience.
Post navigation
What type of maintenance tasks should I be performing on my PC to keep it running efficiently?
What is the best way to clean my computer’s registry?
Also read:
- [Updated] __Warranty and Lifespan Higher Quality LED Systems May Come with a Higher Upfront Price but Can Offer Longer Lifespans and Better Performance, Which Should Be Considered in the Overall Cost Evaluation
- 2024 Approved Viewer's Verdict on Scopes
- 無成本 Word文件恢復術: 快速應用指南
- 詳盡指南:轻松修复Windows 11鼠标点击不响应问题
- Comment Configurer Et Démarrer Une Sync Bi-Directionnelle Avec AOMEI Backup Sur Mac
- Depth and Design Text in Three-Dimensions
- Earning Mastery Executing a 3-Step Procedure to Evaluate Your YouTube Income
- Fixing the Red Screen Error: Expert Solutions & Tips
- In 2024, Best Free Apple iPhone 6 IMEI Checker
- In 2024, How To Teleport Your GPS Location On Honor Magic 6? | Dr.fone
- In 2024, Reinstating Old-School Windows Photo Viewer on Modern Win10
- Quick and Easy Guide: Transfer Your Entire Hard Disk to a Portable USB Drive
- Seamless Cross-Platform File Sharing: Access Complimentary Transfer Apps Compatible with iPhone & Android
- Simple Guide: Removing Windows 11 Updates Effortlessly
- ポータブルHDDから失われた情報を完全復元する方法を解説!
- Title: Exploring the Functionality of Windows Defender by YL Software Experts
- Author: Robert
- Created at : 2025-03-03 02:30:32
- Updated at : 2025-03-07 11:23:56
- Link: https://fox-triigers.techidaily.com/exploring-the-functionality-of-windows-defender-by-yl-software-experts/
- License: This work is licensed under CC BY-NC-SA 4.0.