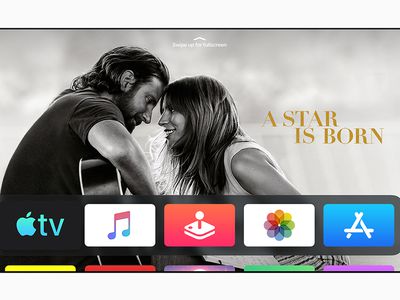
Fixing a Paper Jam: Step-by-Step Guide - YL Computing's Expert Advice

Mastering Display Customization on Windows [Student]: What Is the Value of (B ) if It Satisfies the Equation (\Frac{b}{6} = 9 )?
The Windows 10 display settings allow you to change the appearance of your desktop and customize it to your liking. There are many different display settings you can adjust, from adjusting the brightness of your screen to choosing the size of text and icons on your monitor. Here is a step-by-step guide on how to adjust your Windows 10 display settings.
1. Find the Start button located at the bottom left corner of your screen. Click on the Start button and then select Settings.
2. In the Settings window, click on System.
3. On the left side of the window, click on Display. This will open up the display settings options.
4. You can adjust the brightness of your screen by using the slider located at the top of the page. You can also change the scaling of your screen by selecting one of the preset sizes or manually adjusting the slider.
5. To adjust the size of text and icons on your monitor, scroll down to the Scale and layout section. Here you can choose between the recommended size and manually entering a custom size. Once you have chosen the size you would like, click the Apply button to save your changes.
6. You can also adjust the orientation of your display by clicking the dropdown menu located under Orientation. You have the options to choose between landscape, portrait, and rotated.
7. Next, scroll down to the Multiple displays section. Here you can choose to extend your display or duplicate it onto another monitor.
8. Finally, scroll down to the Advanced display settings section. Here you can find more advanced display settings such as resolution and color depth.
By making these adjustments to your Windows 10 display settings, you can customize your desktop to fit your personal preference. Additionally, these settings can help improve the clarity of your monitor for a better viewing experience.
Post navigation
What type of maintenance tasks should I be performing on my PC to keep it running efficiently?
What is the best way to clean my computer’s registry?
Also read:
- [New] In 2024, Top-Quality SD Card for Sony Alpha 7S II
- 2024 Approved Concoct Clever Caricatures
- 永久保存与资料清除:如何有效管理硬盘数据和避免丢失
- Descubre El Carpetamásimo: La Herramienta De Copia De Seguridad Y Sincronización De Archivos Gratuita Para Windows 10
- Elite Chipsets Your Guide to UHD Rendering for 2024
- Error: Webpage Unavailable – Understanding the '404 Not Found' Message
- Folgen Sie Diesen Tipps, Um Schnell Auf Ihre Gespeicherten Google-Aufnahmen Zuzugreifen!
- How Marketers Should Use Hashtags on Facebook Properly
- How to Restore Brightness Automation on Your iPhone with These 7 Methods
- How to Transfer Music from Xiaomi 13 Ultra to iPod | Dr.fone
- Investigating Financial Fraud: Unveiling the Persistent Money-Laundering Activities via MassMail Software, WoW & Second Life
- Master Your Legacy Gaming with Terminal Commands
- Ready for Screen Talent Access Agreement
- Schnelles Und Einfaches Handbuch Zur Übertragung Von Datenträgern – Laptop Auf USB
- Schritt-Für-Schritt Leitfaden Zum Übertragen Von ITMS Musik Auf Deinen PC – Effizientes Kopieren Und Organisieren
- Schritt-Für-Schritt-Anleitung Zum Transfer Von iCloud-Notizen Auf Ein Anderes iCloud-Konto
- Techkey Bluetooth Adapter Drivers: Download for Win7 and Later Versions (Win11)
- Ways to stop parent tracking your Vivo V29e | Dr.fone
- Windows 11・10におけるCドライブデータの完全な復元手順
- Title: Fixing a Paper Jam: Step-by-Step Guide - YL Computing's Expert Advice
- Author: Robert
- Created at : 2025-03-01 18:17:57
- Updated at : 2025-03-07 11:43:29
- Link: https://fox-triigers.techidaily.com/fixing-a-paper-jam-step-by-step-guide-yl-computings-expert-advice/
- License: This work is licensed under CC BY-NC-SA 4.0.