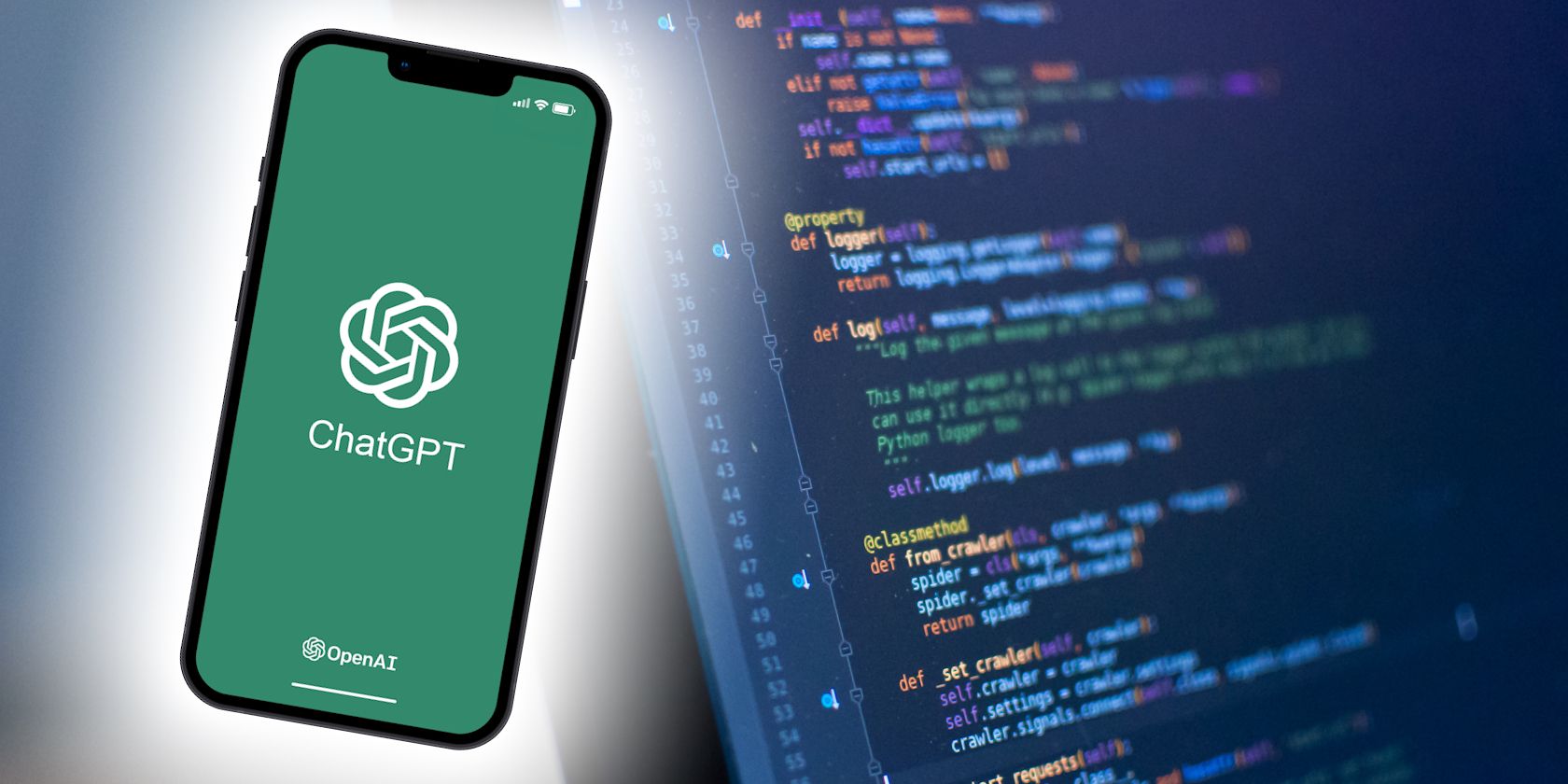
Fixing Damaged Windows 11 OS Files: A Step-by-Step Guide by YL Software

[\Frac{b}{6} = 9 \
The Windows 10 display settings allow you to change the appearance of your desktop and customize it to your liking. There are many different display settings you can adjust, from adjusting the brightness of your screen to choosing the size of text and icons on your monitor. Here is a step-by-step guide on how to adjust your Windows 10 display settings.
1. Find the Start button located at the bottom left corner of your screen. Click on the Start button and then select Settings.
2. In the Settings window, click on System.
3. On the left side of the window, click on Display. This will open up the display settings options.
4. You can adjust the brightness of your screen by using the slider located at the top of the page. You can also change the scaling of your screen by selecting one of the preset sizes or manually adjusting the slider.
5. To adjust the size of text and icons on your monitor, scroll down to the Scale and layout section. Here you can choose between the recommended size and manually entering a custom size. Once you have chosen the size you would like, click the Apply button to save your changes.
6. You can also adjust the orientation of your display by clicking the dropdown menu located under Orientation. You have the options to choose between landscape, portrait, and rotated.
7. Next, scroll down to the Multiple displays section. Here you can choose to extend your display or duplicate it onto another monitor.
8. Finally, scroll down to the Advanced display settings section. Here you can find more advanced display settings such as resolution and color depth.
By making these adjustments to your Windows 10 display settings, you can customize your desktop to fit your personal preference. Additionally, these settings can help improve the clarity of your monitor for a better viewing experience.
Post navigation
What type of maintenance tasks should I be performing on my PC to keep it running efficiently?
What is the best way to clean my computer’s registry?
Also read:
- [New] Glide and Glory Short Track Highlights From '22
- [New] Top 12 Vlogger-Friendly Cameras Unveiled
- [Updated] 2024 Approved Navigating the Intricacies of Discord Roles Integration
- 「システムリカバリ」をWindows 7で設定する詳細なチュートリアル
- 2024 Approved Ensure Video Success on Twitter Understand the Aspect Ratio
- 5 Ways to Reset Nubia Z50 Ultra Without Volume Buttons | Dr.fone
- Can I use iTools gpx file to catch the rare Pokemon On Asus ROG Phone 8 Pro | Dr.fone
- Examining Puran's File Retrieval Tool - Does It Deliver Quality Results?
- Franchement Libre De Droits : Un Substitut Exceptionnel À WD SmartWare!
- How the 202
- How to Easily Obtain Your AMD Ryzen Motherboard's Updated Chipset Drivers
- How To Respond When You Receive a 'SMART Status Bad' Error Message
- How to Use the New 'Unsend' Function in iOS 17 and 18: A Step-by-Step Guide
- Optimierte Dateivorführung: Expertenteam Zur Verfügung Stehen | Recover-Software
- Resolving Issues with ‘Getting Windows Ready’: 9 Effective Fixes for WIN 10/8/7 Users
- Tom's Tech Insights: Comprehensive Guides on Electronics
- Top Inlandsisk SSD-Klonen Programma: Herkuler Frisker Startup
- Unlock Hidden Details The Ultimate Guide to Minecraft Zooming for 2024
- Wireless Photo Syncing: Moving Images From iPhone to iPad Without Internet
- Title: Fixing Damaged Windows 11 OS Files: A Step-by-Step Guide by YL Software
- Author: Robert
- Created at : 2025-03-04 22:58:24
- Updated at : 2025-03-07 02:51:12
- Link: https://fox-triigers.techidaily.com/fixing-damaged-windows-11-os-files-a-step-by-step-guide-by-yl-software/
- License: This work is licensed under CC BY-NC-SA 4.0.