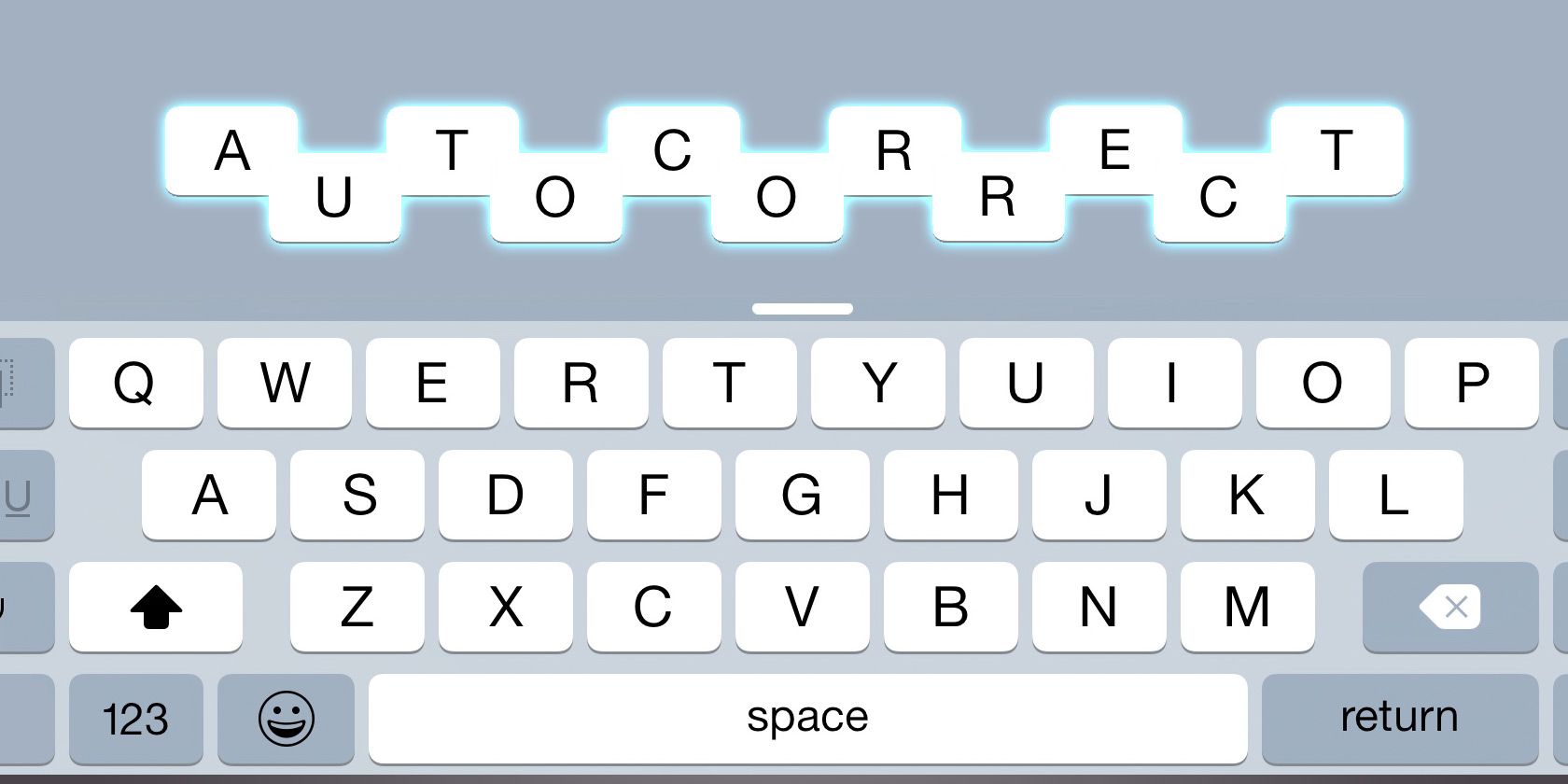
Fixing Stubborn USB Devices: Effective Strategies by YL Software Professionals

[B = 54 \
The Windows 10 display settings allow you to change the appearance of your desktop and customize it to your liking. There are many different display settings you can adjust, from adjusting the brightness of your screen to choosing the size of text and icons on your monitor. Here is a step-by-step guide on how to adjust your Windows 10 display settings.
1. Find the Start button located at the bottom left corner of your screen. Click on the Start button and then select Settings.
2. In the Settings window, click on System.
3. On the left side of the window, click on Display. This will open up the display settings options.
4. You can adjust the brightness of your screen by using the slider located at the top of the page. You can also change the scaling of your screen by selecting one of the preset sizes or manually adjusting the slider.
5. To adjust the size of text and icons on your monitor, scroll down to the Scale and layout section. Here you can choose between the recommended size and manually entering a custom size. Once you have chosen the size you would like, click the Apply button to save your changes.
6. You can also adjust the orientation of your display by clicking the dropdown menu located under Orientation. You have the options to choose between landscape, portrait, and rotated.
7. Next, scroll down to the Multiple displays section. Here you can choose to extend your display or duplicate it onto another monitor.
8. Finally, scroll down to the Advanced display settings section. Here you can find more advanced display settings such as resolution and color depth.
By making these adjustments to your Windows 10 display settings, you can customize your desktop to fit your personal preference. Additionally, these settings can help improve the clarity of your monitor for a better viewing experience.
Post navigation
What type of maintenance tasks should I be performing on my PC to keep it running efficiently?
What is the best way to clean my computer’s registry?
Also read:
- [New] In 2024, Enhanced Entertainment Tv-Ready Looping Techniques for Video Content
- [Updated] 2024 Approved Step by Step Mobile Thumbnail Creation for Compelling YouTube Content
- [Updated] Dive Deep Into KineMaster's World and Explore Best Replacements Online for 2024
- Cosmic Beauty: Captivating Hubble Photo Collections Perfect as PC Backgrounds, Mobile Walls, and Inspirational Quotes – Curated by YL Software
- Expert Guide: Identifying and Solving Hardware Issues - Tech Insights by YL Computing
- Expert Tips on Tweaking Mouse Preferences for Enhanced User Experience by YL Software
- Fixing the Issue: How to Resolve 100% Disk Utilization on Windows 11
- High-Quality Ghost Recon: Breakpoint Visuals & Desktop Wallpapers by YL Computing's Expertise in Gaming Artwork
- How to Accelerate Your Computer Performance: Expert Advice From YL Computing
- How to Unlock Poco X6 Pro Phone with Broken Screen
- Is It Necessary To Install Extra Antivirus Programs When Using Windows Defender? – Insights From YL Computing
- Mastering Microsoft Teams: A Step-by-Step Guide to Using Copilot
- Mastering Windows Command Keys with YL's Expert Tips and Tricks for Productivity Boost
- Revolutionizing Efficiency: The Quartet Transforming Process Enhancement Strategies
- Step-by-Step Guide: Transferring Directories on Windows Systems - Insights From YL Computing
- Transformez Vos Disques Blu-Ray Avec Simplicité : Logiciel Free ExtraDVD & Copie Privilégiée
- Windows 11 スタートメニュー・タスクバーの修正方法: 対処ガイド
- Title: Fixing Stubborn USB Devices: Effective Strategies by YL Software Professionals
- Author: Robert
- Created at : 2025-03-03 12:37:13
- Updated at : 2025-03-07 07:51:57
- Link: https://fox-triigers.techidaily.com/fixing-stubborn-usb-devices-effective-strategies-by-yl-software-professionals/
- License: This work is licensed under CC BY-NC-SA 4.0.