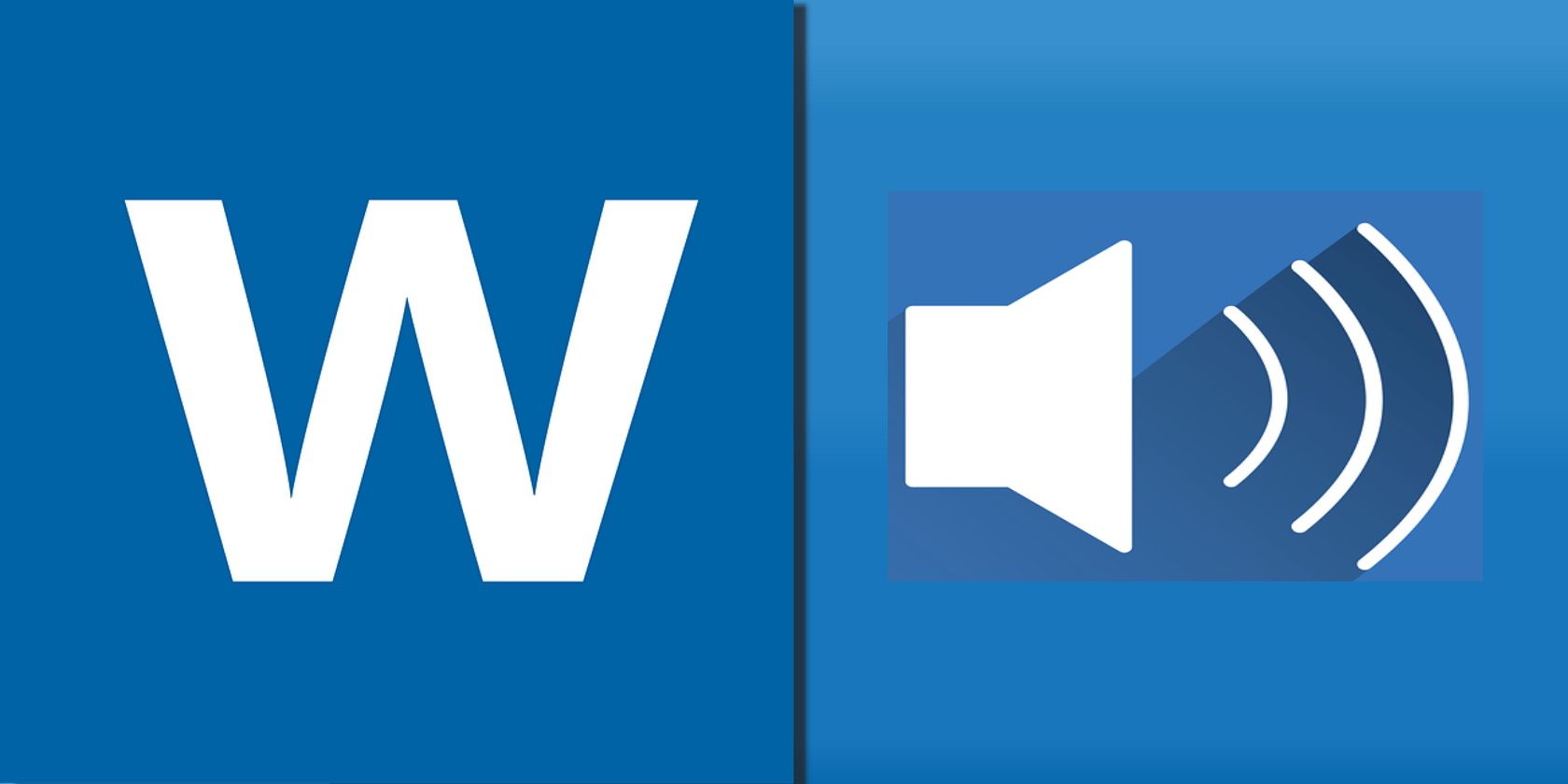
How To Detect RAM Issues on Your PC Using YL Software Solutions

[6 \Times \Frac{b}{6} = 9 \Times 6 \
The Windows 10 display settings allow you to change the appearance of your desktop and customize it to your liking. There are many different display settings you can adjust, from adjusting the brightness of your screen to choosing the size of text and icons on your monitor. Here is a step-by-step guide on how to adjust your Windows 10 display settings.
1. Find the Start button located at the bottom left corner of your screen. Click on the Start button and then select Settings.
2. In the Settings window, click on System.
3. On the left side of the window, click on Display. This will open up the display settings options.
4. You can adjust the brightness of your screen by using the slider located at the top of the page. You can also change the scaling of your screen by selecting one of the preset sizes or manually adjusting the slider.
5. To adjust the size of text and icons on your monitor, scroll down to the Scale and layout section. Here you can choose between the recommended size and manually entering a custom size. Once you have chosen the size you would like, click the Apply button to save your changes.
6. You can also adjust the orientation of your display by clicking the dropdown menu located under Orientation. You have the options to choose between landscape, portrait, and rotated.
7. Next, scroll down to the Multiple displays section. Here you can choose to extend your display or duplicate it onto another monitor.
8. Finally, scroll down to the Advanced display settings section. Here you can find more advanced display settings such as resolution and color depth.
By making these adjustments to your Windows 10 display settings, you can customize your desktop to fit your personal preference. Additionally, these settings can help improve the clarity of your monitor for a better viewing experience.
Post navigation
What type of maintenance tasks should I be performing on my PC to keep it running efficiently?
What is the best way to clean my computer’s registry?
Also read:
- [New] 2024 Approved Webcam Captures that Wow Top Strategies Unleashed
- [New] Capture Clarity Comprehensive Free PC/Mac Recording Apps for 2024
- [Updated] Is Product Review Vlog Paid for 2024
- [Updated] Valorant's Finest Voice Modder – Accessible at No Cost
- 2024 Approved Making Money with Videos Strategies for the Aspiring Vlogger
- 4 Solutions to Fix Unfortunately Your App Has Stopped Error on Tecno Pop 7 Pro | Dr.fone
- Expandiendo Capacidad: Una Guía Completa Para Copiar E Instalar Una Nueva SSD Más Grande
- Guide to Crafting Effective Festive Season Text Message Blitzes via MassMail Software
- Optimal Posting Schedule: Discover Top Timing with MassMail Software!
- Speedily Resolve Windows 11 Failure to Recognize External Storage Devices
- The Truth Unveiled: Diablo Immortal Is Launching for PC After All
- The Ultimate Review of the New Samsung Galaxy Tab S6 - Discovering Its Innovative Features and DeX Functionality
- VMware vCenter Task Termination: A Step-by-Step Guide Using the CLI
- Wie Übertrage Ich Daten Von Meinem iPhone Auf Einen PC - Kabelgebunden Oder Drahtlos
- シンプルな手順で外付けHDDから写真&画像を素早く回復する方法
- Title: How To Detect RAM Issues on Your PC Using YL Software Solutions
- Author: Robert
- Created at : 2025-03-06 05:31:20
- Updated at : 2025-03-06 20:29:33
- Link: https://fox-triigers.techidaily.com/how-to-detect-ram-issues-on-your-pc-using-yl-software-solutions/
- License: This work is licensed under CC BY-NC-SA 4.0.