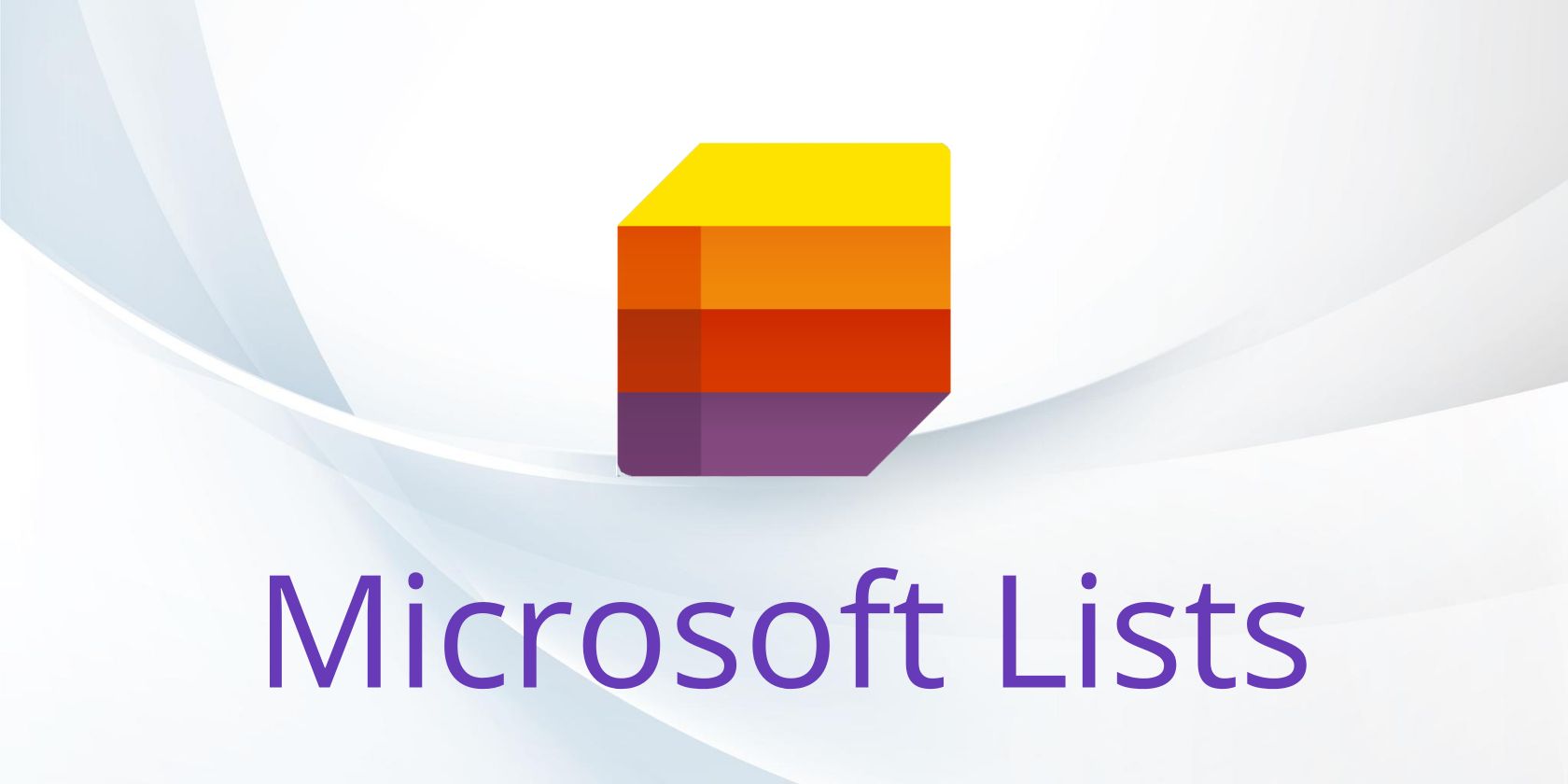
Long-Lasting Performance: Expert Advice on Avoiding PC Sluggishness From YL Software Experts

[\Frac{b}{6} = 9 \
The Windows 10 display settings allow you to change the appearance of your desktop and customize it to your liking. There are many different display settings you can adjust, from adjusting the brightness of your screen to choosing the size of text and icons on your monitor. Here is a step-by-step guide on how to adjust your Windows 10 display settings.
1. Find the Start button located at the bottom left corner of your screen. Click on the Start button and then select Settings.
2. In the Settings window, click on System.
3. On the left side of the window, click on Display. This will open up the display settings options.
4. You can adjust the brightness of your screen by using the slider located at the top of the page. You can also change the scaling of your screen by selecting one of the preset sizes or manually adjusting the slider.
5. To adjust the size of text and icons on your monitor, scroll down to the Scale and layout section. Here you can choose between the recommended size and manually entering a custom size. Once you have chosen the size you would like, click the Apply button to save your changes.
6. You can also adjust the orientation of your display by clicking the dropdown menu located under Orientation. You have the options to choose between landscape, portrait, and rotated.
7. Next, scroll down to the Multiple displays section. Here you can choose to extend your display or duplicate it onto another monitor.
8. Finally, scroll down to the Advanced display settings section. Here you can find more advanced display settings such as resolution and color depth.
By making these adjustments to your Windows 10 display settings, you can customize your desktop to fit your personal preference. Additionally, these settings can help improve the clarity of your monitor for a better viewing experience.
Post navigation
What type of maintenance tasks should I be performing on my PC to keep it running efficiently?
What is the best way to clean my computer’s registry?
Also read:
- [New] 2024 Approved Propel Your Cinematic Vision with Advanced Windows 10 Video Tools
- [Updated] Cyber City Scenes Video Game List Like GTA V
- 2024 Approved Groundbreaking Companies at the VR Content Frontier
- 2024 Approved Innovators’ Roundtable for YouTube
- Check Your GPU's Compatibility With Games - A Guide by YL Computing
- Data Restoration Tips: How to Retrieve Accidentally Deleted Files on Your Windows Computer - Expert Guide by YL Computing
- Effective Strategies for Avoiding GPU Overheating - Insights From YL Computing Experts
- Elevate Your Visual Experience with YL's Sky Wallpaper Gallery - Premium HD Images and Pictorial Delights
- Fixing Stubborn USB Devices: Effective Strategies by YL Software Professionals
- Identifying and Resolving CPU-Related Slowdowns in Your PC: Insights From YL Software
- In 2024, How to View GPX Files Online and Offline Solutions Of Apple iPhone 14 Plus | Dr.fone
- Integrated or Dedicated Sound Cards: Which One to Choose for Optimal Performance? – Expert Advice From YL Technology Solutions
- June 2024'S Ultimate Selection: Top Deals at Best Buy Revealed by ZDNet
- Step-by-Step Guide: Downloading Files Online with Ease - YL Tech Tutorials
- Undelete lost call logs from Samsung Galaxy Z Fold 5
- Unveiling Gadgets and Hardware with Tom - A Comprehensive Guide
- What Does Enter PUK Code Mean And Why Did The Sim Get PUK Blocked On Samsung Galaxy S23 Ultra Device
- Title: Long-Lasting Performance: Expert Advice on Avoiding PC Sluggishness From YL Software Experts
- Author: Robert
- Created at : 2025-03-04 10:54:16
- Updated at : 2025-03-06 22:17:14
- Link: https://fox-triigers.techidaily.com/long-lasting-performance-expert-advice-on-avoiding-pc-sluggishness-from-yl-software-experts/
- License: This work is licensed under CC BY-NC-SA 4.0.