
Mastering Action Sequences: A Comprehensive Guide to Active Screen Capture Techniques

Mastering Action Sequences: A Comprehensive Guide to Active Screen Capture Techniques
Action Tutorials
Installation, activation and updates
Introduction to Active desktop / screen recording mode
Share this tutorial:
Introduction
Welcome to basic introduction to Mirillis Action! Active screen recording mode. Active screen recording mode is dedicated to capture fullscreen desktop videos of Windows Vista, Windows 7, Windows 8.1, Windows 10, and Windows 11. With the world’s best screen recording performance Action! records perfectly everything on your PC screen: applications, websites, videos, music videos, games and more!
Examples of what you can use Action! desktop recording for:
- Record desktop of Windows Vista, Windows 7, Windows 8.1, Windows 10, Windows 11
- Record online games
- Capture all web videos
- Create video tutorials
- Capture videos played in media players in windowed and fullscreen mode
- Record all applications, games and websites
Follow this tutorial to learn basics about fullscreen Windows desktop recording.
Active screen recording mode
Switch Action! recording mode to “Active screen”.
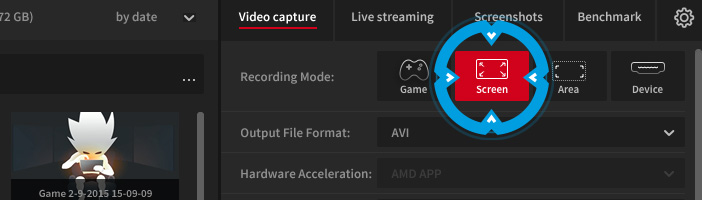
Action! HUD appears in top right (default position) corner of your screen. Action! is now connected to your Windows desktop and is ready to start screen recording.

Active screen recording
Press “Start/stop recording” button or F9 hotkey to start Windows desktop recording. HUD status changes showing that Windows desktop recording is in progress.

Press “Start/stop recording” button or F9 hotkey again to stop desktop recording. HUD status changes showing that Windows desktop recording has finished.
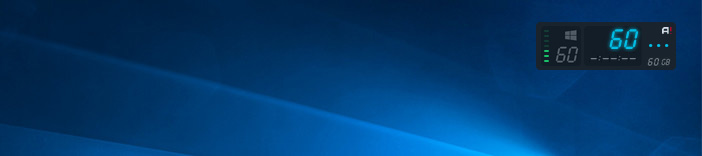
Screen recordings playback
Open Action! File manager and check video recordings list. Video recordings list shows all your desktop recordings, gameplay recordings and any other screen recordings available in selected output folder.
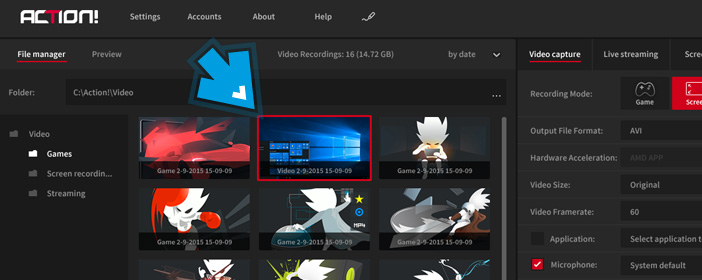
Action! includes internal fast player dedicated for video recordings playback. Select your new desktop recording and use mouse double click on a thumbnail to start video recording playback.
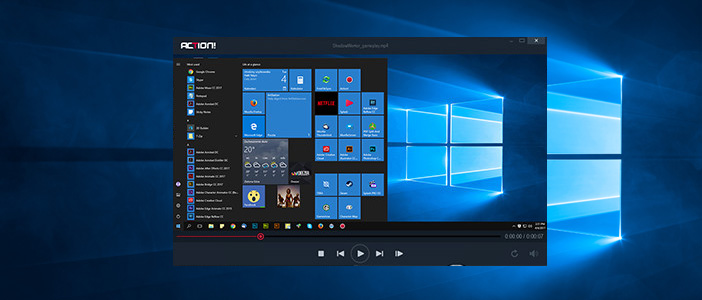
To playback raw Action! video recordings you can also use Splash media player. Splash provides additional features like SmartSeek, Audio boost, Screen capture and more. Splash is available for download at Mirillis website:
https://mirillis.com/downloads
Action! HUD on video recordings
Please note that with default settings Action! HUD will not be included with all Windows desktop recordings. If you want to include HUD in recorded desktop video you must change HUD settings (available in Action! settings).
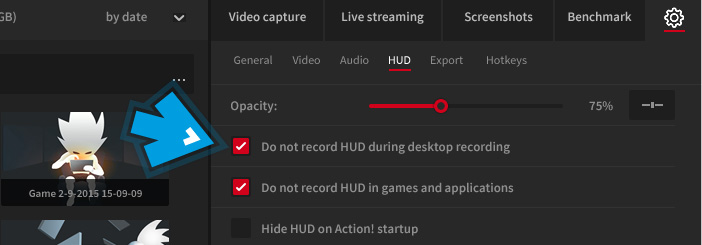
Also read:
- [New] In 2024, Capturing Creativity Expert Analyses of Video Tech
- [Updated] 2024 Approved PS5/Xbox Series X Elite Console Companion Screens
- 2024 Approved The Essentials of Choosing Between an Independent or Major Company Status on YouTube
- Can Deleting Your Exterior Storage Device Cause Data Loss?
- Efficiënt Appliceren Van Sharing-Procedures in Windows 10: Top 2 Tips Voor Schijfpartitiebeheer
- Efficient Data Syncing with Rsync on Windows Server 2019: A Detailed Walkthrough
- Four Effective Methods to Recover Pictures From an External Hard Drive
- In 2024, How to Convert Live Photo to Video
- Relocate Your Windows 11 Applications Folders with These 4 Secure Techniques
- Step-by-Step Tutorial: How to Perform a Passwordless Factory Reset on Your Lenovo ThinkPad Running Windows 11
- Unlock Free Tunes Steps for YouTube Content Creators
- Unlocking the Power Disable YouTube Video Skip Triggers for 2024
- Want to Uninstall Google Play Service from Motorola Edge 40 Neo? Here is How | Dr.fone
- Windows 10用のシンプルファイルバックアップ手段:2つの解法
- Windows 11 USBメモリへの自由で安全なバックアップ手順: 最新3種案
- Title: Mastering Action Sequences: A Comprehensive Guide to Active Screen Capture Techniques
- Author: Robert
- Created at : 2024-10-15 19:17:49
- Updated at : 2024-10-17 05:29:02
- Link: https://fox-triigers.techidaily.com/mastering-action-sequences-a-comprehensive-guide-to-active-screen-capture-techniques/
- License: This work is licensed under CC BY-NC-SA 4.0.