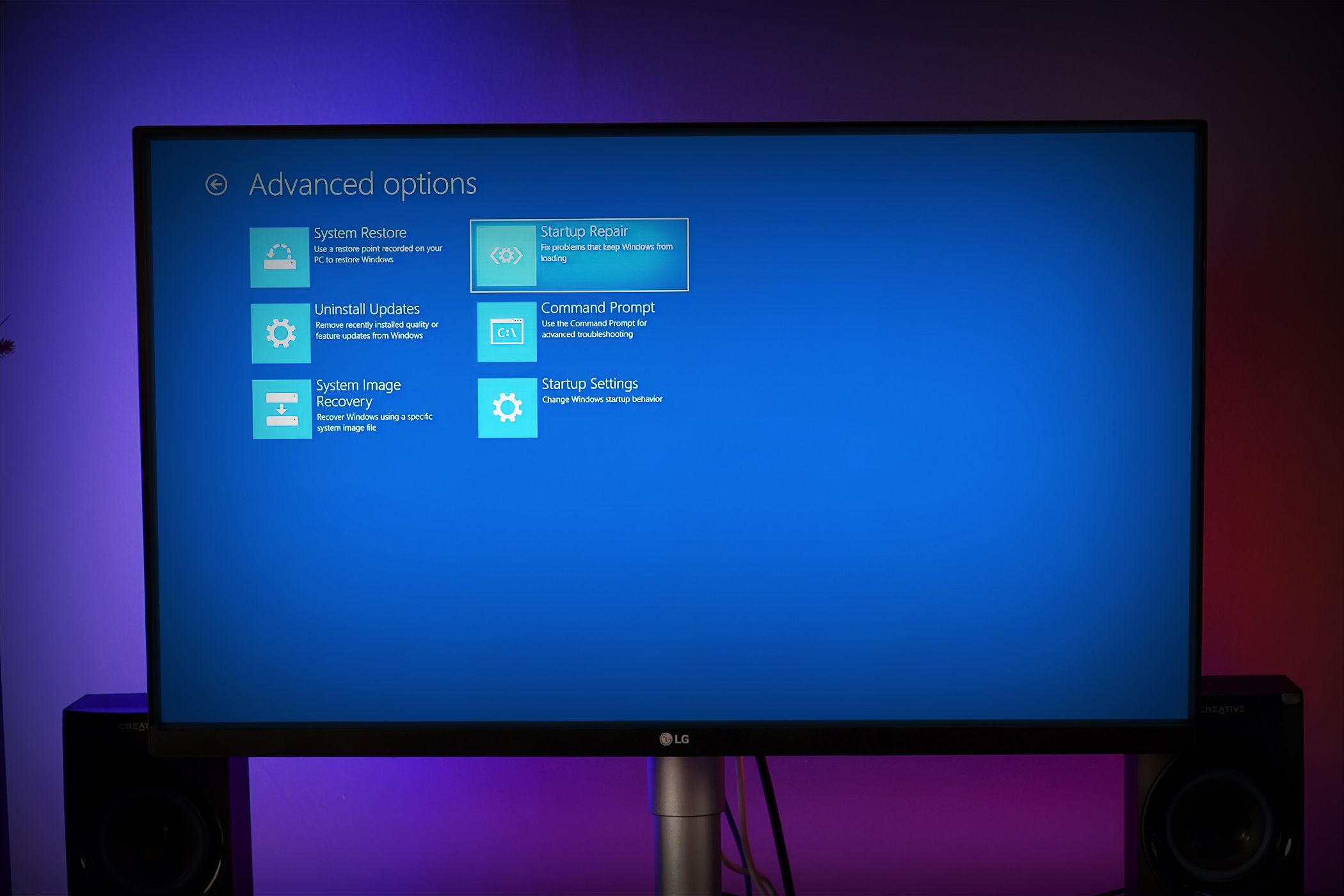
Maximizing Your PC's Potential: Expert Tips & Tricks From YL Computing

[6 \Times \Frac{b}{6} = 9 \Times 6 \
The Windows 10 display settings allow you to change the appearance of your desktop and customize it to your liking. There are many different display settings you can adjust, from adjusting the brightness of your screen to choosing the size of text and icons on your monitor. Here is a step-by-step guide on how to adjust your Windows 10 display settings.
1. Find the Start button located at the bottom left corner of your screen. Click on the Start button and then select Settings.
2. In the Settings window, click on System.
3. On the left side of the window, click on Display. This will open up the display settings options.
4. You can adjust the brightness of your screen by using the slider located at the top of the page. You can also change the scaling of your screen by selecting one of the preset sizes or manually adjusting the slider.
5. To adjust the size of text and icons on your monitor, scroll down to the Scale and layout section. Here you can choose between the recommended size and manually entering a custom size. Once you have chosen the size you would like, click the Apply button to save your changes.
6. You can also adjust the orientation of your display by clicking the dropdown menu located under Orientation. You have the options to choose between landscape, portrait, and rotated.
7. Next, scroll down to the Multiple displays section. Here you can choose to extend your display or duplicate it onto another monitor.
8. Finally, scroll down to the Advanced display settings section. Here you can find more advanced display settings such as resolution and color depth.
By making these adjustments to your Windows 10 display settings, you can customize your desktop to fit your personal preference. Additionally, these settings can help improve the clarity of your monitor for a better viewing experience.
Post navigation
What type of maintenance tasks should I be performing on my PC to keep it running efficiently?
What is the best way to clean my computer’s registry?
Also read:
- [Updated] Escaping a Stroke on Your YouTube Channel for 2024
- 2024 Approved Peeling Back the Curtain on YouTube's Content Popularity Index
- 如何從格式化硬碟中無料回復你的照片:2種有效方法
- Best Methoden Zur iOS-Unterstützung Dauerhaft Deaktivierter Videodateien
- Customization for a Fresh PS5 Vibe
- Effortless Repair Guide for Common Issues in Windows 11 23H2 Setup Process: Discover Top 7 Solutions
- Expert Tips for Debugging and Fixing Memory Issues in Windows Applications
- Guide Complet : Protéger Votre Disque Dur PS3/4 - Les Étapes Pour Une Sauvegarde Fiable
- How to Craft a Winning Cybersecurity Resume: Expert Advice & Key Strategies by ZDNet
- Issue with iPhone Wi-Fi? Try These Five Methods for a Stable Connection
- Live Photo Sharing Tips: Sending Real-Time Images From iPhone/iPad
- New The Essential Guide to Choosing the Best 3D Video Maker
- Optimized VMware Backup Strategies: Seamless Snapshot Management & File Preservation Services
- Solving Installation Issues with Windows 11 Version 1607 Updates
- Troubleshooting Steps for Unrecognizable USB Drives in Windows 11 Environments
- Ultimate Guide: Crafting the Perfect Bootable WinPE USB for Easy Installations
- Updated Filmora Scrn Essentials Recording Your Desktop in Minutes for 2024
- Title: Maximizing Your PC's Potential: Expert Tips & Tricks From YL Computing
- Author: Robert
- Created at : 2025-03-02 03:01:03
- Updated at : 2025-03-07 03:38:02
- Link: https://fox-triigers.techidaily.com/maximizing-your-pcs-potential-expert-tips-and-tricks-from-yl-computing/
- License: This work is licensed under CC BY-NC-SA 4.0.