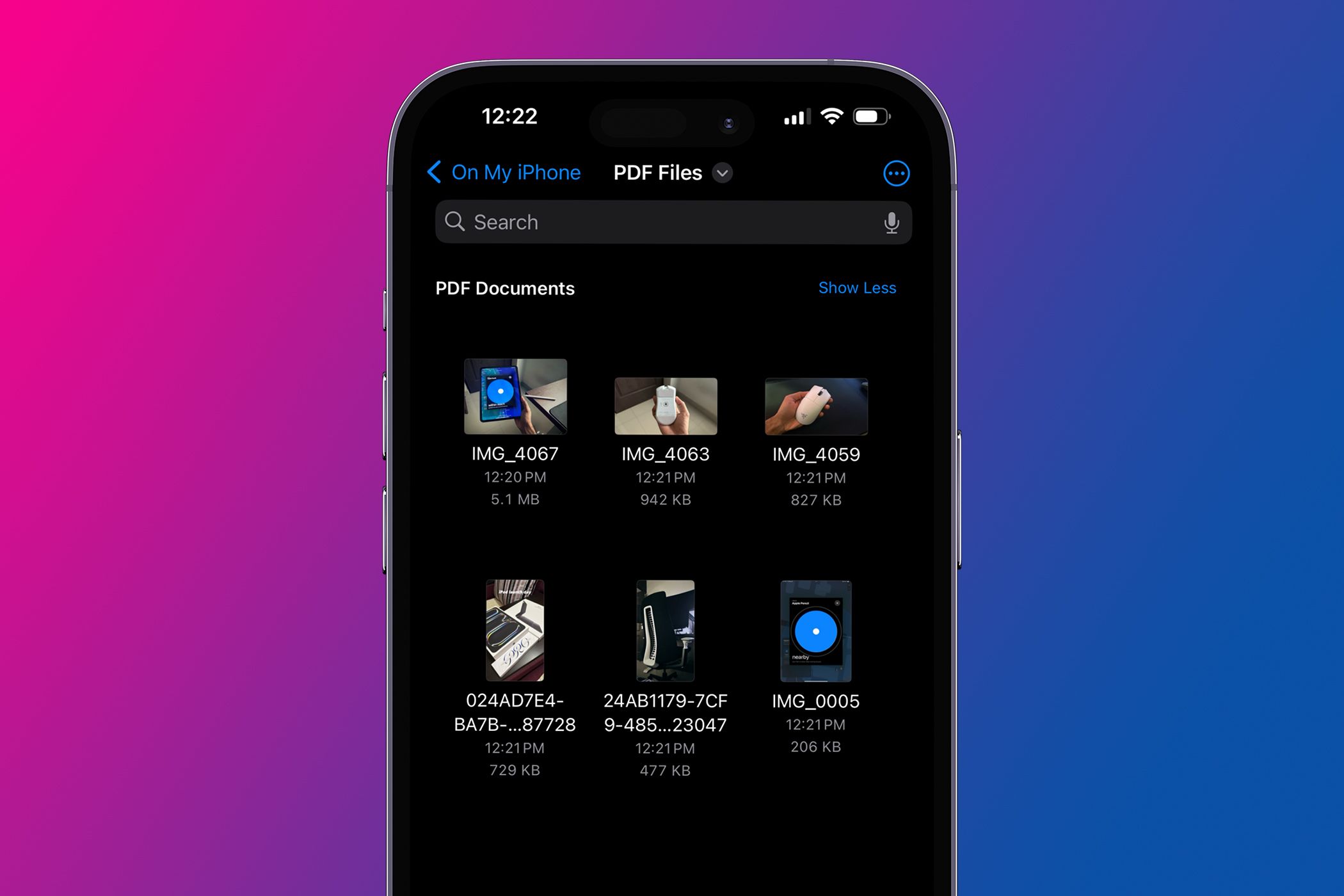
Navigating Through Directory Configurations: Mastering Settings for Effective File System Control Panel Operations

Navigating Through Directory Configurations: Mastering Settings for Effective File System Control Panel Operations
Table of Contents
- Introduction
- Registration
- Using Advanced Installer
- GUI
- Working with Projects
- Installer Project
* Product Information
* Resources
* Files and Folders
* Files
* File Properties Dialog
* File Picker Dialog
* Add Dependencies Dialog
* Temporary Files
* File Operations
* Folders
* Permissions Tab - Installer Project
* Shortcuts
* Shortcuts
* INI Files
* XML Files
* JSON Files
* Text File Updates
* Windows Libraries
* Tiles
* Java Products
* Registry
* File Associations
* Assemblies
* Drivers
* Services
* Package Definition
* Requirements
* User Interface
* System Changes
* Server
* Custom Behavior - Patch Project
- Merge Module Project
- Updates Configuration Project
- Windows Store App Project
- Modification Package Project
- Optional Package Project
- Windows Mobile CAB Projects
- Visual Studio Extension Project
- Software Installer Wizards - Advanced Installer
- Visual Studio integration
- Alternative to AdminStudio/Wise
- Replace Wise
- Migrating from Visual Studio Installer
- Keyboard Shortcuts
- Shell Integration
- Command Line
- Advanced Installer PowerShell Automation Interfaces
- Features and Functionality
- Tutorials
- Samples
- How-tos
- FAQs
- Windows Installer
- Deployment Technologies
- IT Pro
- MSIX
- Video Tutorials
- Advanced Installer Blog
- Table of Contents
Disclaimer: This post includes affiliate links
If you click on a link and make a purchase, I may receive a commission at no extra cost to you.
File Settings in the Files and Folders Page
Adding files
 Use the [Add Files… ] toolbar button, the “Add Files…” tree/list context menu item or press the + key while the focus is on the files panel. You can add more than one file at a time. If a file with the same name already exists in the target directory, the file to be added is skipped.
Use the [Add Files… ] toolbar button, the “Add Files…” tree/list context menu item or press the + key while the focus is on the files panel. You can add more than one file at a time. If a file with the same name already exists in the target directory, the file to be added is skipped.
When the add operation encounters a file with the .INI, .XML or .LNK extension, it will present you with the choice of adding it “as regular file” or importing it in Windows Installer format. Selecting the latter will give you the ability to manage and edit the INI entries , XML elements or shortcut properties , in order to dynamically change the installation behavior.
Importing Files
 Use the[Import… ] toolbar button or the “Import…” tree/list context menu option. You can import .INI, .XML and .LNK files.
Use the[Import… ] toolbar button or the “Import…” tree/list context menu option. You can import .INI, .XML and .LNK files.
Setting file properties
 Use the[Properties… ] toolbar button, the “Properties…” list context menu item, press theEnter key while a file is selected in the “Files” panel or double click on a file.
Use the[Properties… ] toolbar button, the “Properties…” list context menu item, press theEnter key while a file is selected in the “Files” panel or double click on a file.
In the File Properties Tab dialog box you can mark the selected file for self-registration, change its source path, set its attributes and add, edit or remove its permissions. Additionally, you can register fonts.
Setting multiple files properties
 Select the files whose properties you want to edit and use the [Properties… ] toolbar button or the “Properties…” list context menu item.
Select the files whose properties you want to edit and use the [Properties… ] toolbar button or the “Properties…” list context menu item.
In the Multiple Files Properties Tab dialog box you can mark the selected files for self-registration, register fonts, set their attributes and add, edit or remove their permissions.
File Dependencies
Use the “Dependencies” context menu item while a file is selected. The Add Dependencies Dialog will pop up allowing you to add to the project the modules that the selected file depends on.
This option is available only for DLL and EXE file types.
Opening files
Use the “Open” context menu item or press theF9 key.
Renaming files
Use the “Rename” context menu item or press theF2 key. The file name is of PseudoFormatted type.
Locating the attached component for a file, shortcut, INI file or file operation
Use the “Go To Component” list context menu item or press the F8 key. This command will activate theOrganization page with the appropriate component selected in the left tree control.
Moving files to a different folder
Select the items to be moved then drag and drop them to the target folder. If you press the SHIFT key while moving the file you will create a duplicate copy of the file. This duplicate copy will have a very small size (it is not an actual copy) and it will tell the installer to create a copy of the file in the folder which contains the duplicate.
Removing files
 Use the [Delete ] toolbar button, the “Delete” tree/list context menu item, or press the Delete key.
Use the [Delete ] toolbar button, the “Delete” tree/list context menu item, or press the Delete key.
You cannot remove a file which is referenced from another part of the installation package (for example from a custom action).
Hashing Files
 Use the[Hash Files ] toolbar button or the “Hash Files” tree context menu item to turn File Hashes on and off.
Use the[Hash Files ] toolbar button or the “Hash Files” tree context menu item to turn File Hashes on and off.
Ignore Attributes
 Enabling this toolbar button will ignore files’ attributes when adding files to the project.
Enabling this toolbar button will ignore files’ attributes when adding files to the project.
In case of Merge Module projects the following attributes can be made configurable at merge time:
- FileName
- Attributes
For more information about the resources and attributes that can be configured, please see: Configurable Merge Modules Page .
Repackager settings
These settings are available in a file’s context menu. They are used to work with files directly from the repackaged result instead of from the hard drive. In the latter case you can easily configure the repackager from the Repackager Settings dialog.
Add file(s) to ignore list
Specify what files should be disregarded during a repackager scan.
Files from the Application Folder or Application Shortcut Folder cannot be added to the ignore list.
Ignore files
Exclude all files with the selected file’s extension during the repackager’s installation capture. This operation can be performed from the Repackager Settings dialog as well.
File Settings…
Configure file filters directly from the Repackager Settings dialog .
A new Duplicate of Default profile will be created if no current profile is already defined.
Topics
- File Properties Dialog
The File Dialog tab in Advanced Installer. - File Picker Dialog
The “File Picker” dialog. - Add Dependencies Dialog
Displays the selected file’s dependencies.
Did you find this page useful?
Please give it a rating:
Thanks!
Report a problem on this page
Information is incorrect or missing
Information is unclear or confusing
Something else
Can you tell us what’s wrong?
Send message
Also read:
- [New] Delving Into How T-Series Earnings Work on Youtube
- [New] From Video to Audio Quickly Create MP3 From YouTube on Mac for 2024
- [Updated] Crafting a Pro Sports YouTube Feed on MacOS for 2024
- [Updated] Visual Narratives That Speak Volumes with #InstagramCaptions for 2024
- 上級者向けWindows 11引っ越しガイド:選び方とおすすめソリューション
- 外付けHDDにファイルを移動できないMac: 効果的な6コツで迅速解決法を学ぶ!
- Expert Guide to Fixing .NET 4.0 Error 0X800C0006 in Windows 7
- Facebook's New Challenge in the Wake of iOS 14.5
- Fix Samsung Device Transfer Freezing at 99%, 100%, or 0% - Complete Guide
- How to Easily Hard reset my Poco X5 Pro | Dr.fone
- How To Restore a Bricked Vivo G2 Back to Operation | Dr.fone
- Hyper-V Guide: Transforming Fixed-Size VHDs Into Dynamic for Enhanced Storage Management
- In 2024, Go Global with GIFs Converting Vimeo Video to Animation
- In 2024, How to Turn Off Suggested Posts on Instagram?
- Maximizing Efficiency with Paragon Backup: The Ultimate Guide for Windows 11
- Resolving Windows 10 Error 0X87E00196: A Step-by-Step Guide
- Schneller Lösungsweg: Wie Sie Ihre MicroSD-Karte Komplett Kopieren Können, Ohne Daten Zu Verlieren - Windows 10
- Unraveling the Mystery: Speeding Up Your uTorrent Torrents Now!
- Windows Server 201 での自己繰り返し再起動問題に解決?5 コツ
- Title: Navigating Through Directory Configurations: Mastering Settings for Effective File System Control Panel Operations
- Author: Robert
- Created at : 2024-10-11 22:35:40
- Updated at : 2024-10-17 08:53:41
- Link: https://fox-triigers.techidaily.com/navigating-through-directory-configurations-mastering-settings-for-effective-file-system-control-panel-operations/
- License: This work is licensed under CC BY-NC-SA 4.0.