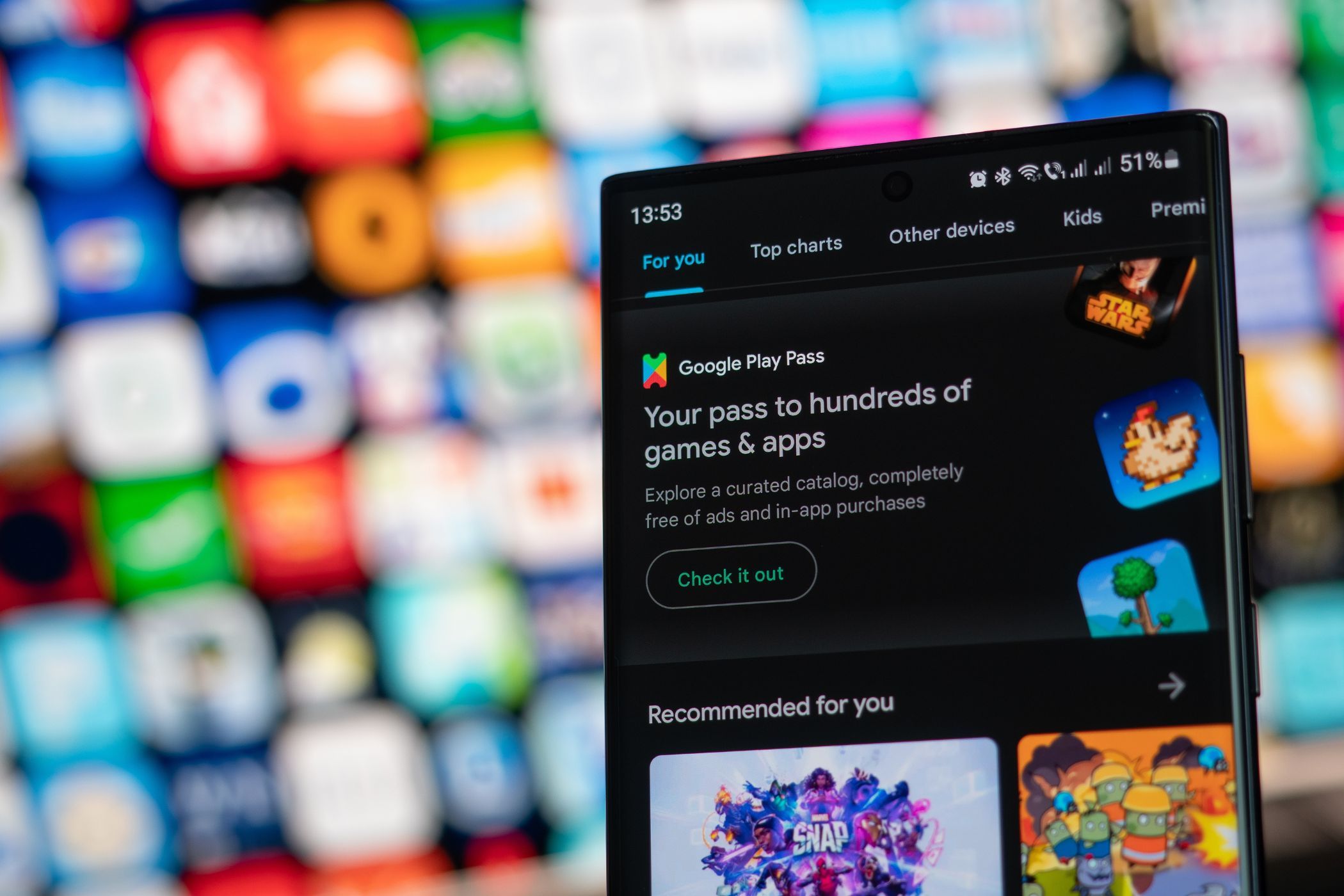
Resolving Boot Errors From Damaged Drivers: A Comprehensive Guide by YL Computing

[6 \Times \Frac{b}{6} = 9 \Times 6 \
The Windows 10 display settings allow you to change the appearance of your desktop and customize it to your liking. There are many different display settings you can adjust, from adjusting the brightness of your screen to choosing the size of text and icons on your monitor. Here is a step-by-step guide on how to adjust your Windows 10 display settings.
1. Find the Start button located at the bottom left corner of your screen. Click on the Start button and then select Settings.
2. In the Settings window, click on System.
3. On the left side of the window, click on Display. This will open up the display settings options.
4. You can adjust the brightness of your screen by using the slider located at the top of the page. You can also change the scaling of your screen by selecting one of the preset sizes or manually adjusting the slider.
5. To adjust the size of text and icons on your monitor, scroll down to the Scale and layout section. Here you can choose between the recommended size and manually entering a custom size. Once you have chosen the size you would like, click the Apply button to save your changes.
6. You can also adjust the orientation of your display by clicking the dropdown menu located under Orientation. You have the options to choose between landscape, portrait, and rotated.
7. Next, scroll down to the Multiple displays section. Here you can choose to extend your display or duplicate it onto another monitor.
8. Finally, scroll down to the Advanced display settings section. Here you can find more advanced display settings such as resolution and color depth.
By making these adjustments to your Windows 10 display settings, you can customize your desktop to fit your personal preference. Additionally, these settings can help improve the clarity of your monitor for a better viewing experience.
Post navigation
What type of maintenance tasks should I be performing on my PC to keep it running efficiently?
What is the best way to clean my computer’s registry?
Also read:
- [New] 2024 Approved Snap Your Next Podcast Pick for Sharing
- [New] Excellent iOS Apps The Ultimate PSP Emulators
- 10 YouTube Havens for Entrepreneurs & Business Gurus
- 2024 Approved The Art of Directly Posting TikTok Videos on Facebook
- Elevate Sales Through Effective Lead Management with Massmail Software Solutions
- Guide Complet : Comment Configurer L'Importation/Exportation D'une Virtualisation VMware ESXi
- How to Transfer Data from Itel A70 to BlackBerry | Dr.fone
- HTC U23 can't play MP4 video files
- Learn How to Create a Free Windows 10 Backup Partition with These Easy Steps
- Master the Art of Converting Prospects to Clients Through Innovative Onboarding Campaigns | Tips From Massmail Blog
- Navigating the New Era of Internet Advertising with Massmail Software - 2010 Outlook
- New In 2024, What Is the Best Voice Changer for WhatsApp? Discover the Seven (7) Best Voice Changers for WhatsApp Here in This Post
- Resolving the Issue of Undetected Devices on Your PC: A Guide by YL Computing
- Visual Description Programmer for 2024
- Windows 7の削除済みフォルダー復活マスター手順4つ
- シンプルな手順で外付けHDDから写真&画像を素早く回復する方法
- Title: Resolving Boot Errors From Damaged Drivers: A Comprehensive Guide by YL Computing
- Author: Robert
- Created at : 2025-03-01 12:52:52
- Updated at : 2025-03-07 06:12:59
- Link: https://fox-triigers.techidaily.com/resolving-boot-errors-from-damaged-drivers-a-comprehensive-guide-by-yl-computing/
- License: This work is licensed under CC BY-NC-SA 4.0.