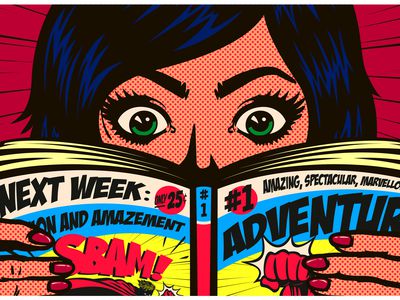
Resolving Scanner Malfunctions with Ease - Tips by YL Software Experts

[6 \Times \Frac{b}{6} = 9 \Times 6 \
The Windows 10 display settings allow you to change the appearance of your desktop and customize it to your liking. There are many different display settings you can adjust, from adjusting the brightness of your screen to choosing the size of text and icons on your monitor. Here is a step-by-step guide on how to adjust your Windows 10 display settings.
1. Find the Start button located at the bottom left corner of your screen. Click on the Start button and then select Settings.
2. In the Settings window, click on System.
3. On the left side of the window, click on Display. This will open up the display settings options.
4. You can adjust the brightness of your screen by using the slider located at the top of the page. You can also change the scaling of your screen by selecting one of the preset sizes or manually adjusting the slider.
5. To adjust the size of text and icons on your monitor, scroll down to the Scale and layout section. Here you can choose between the recommended size and manually entering a custom size. Once you have chosen the size you would like, click the Apply button to save your changes.
6. You can also adjust the orientation of your display by clicking the dropdown menu located under Orientation. You have the options to choose between landscape, portrait, and rotated.
7. Next, scroll down to the Multiple displays section. Here you can choose to extend your display or duplicate it onto another monitor.
8. Finally, scroll down to the Advanced display settings section. Here you can find more advanced display settings such as resolution and color depth.
By making these adjustments to your Windows 10 display settings, you can customize your desktop to fit your personal preference. Additionally, these settings can help improve the clarity of your monitor for a better viewing experience.
Post navigation
What type of maintenance tasks should I be performing on my PC to keep it running efficiently?
What is the best way to clean my computer’s registry?
Also read:
- [New] In 2024, Safe Video Extraction From YouTube - Tips on Downloading to MP4
- 2024 Approved Conquer the World of Video Downloads Software or Freely, What's Best for You?
- Boosting Productivity: Top 7 Tips for Mastering Windows 11 (49)
- Connecting Apple Wireless Earbuds to Nintendo Switch – Is It Possible?
- Exclusive Pre-Launch Report: Deciphering Rumors, Pricing & Release Date for The Samsung Galaxy S25 Ultra – What to Expect?
- GPTへ簡単移行:Windows 11でのMBRとGPT切り替え手法(複数選択)
- Guide Étape Par Étape Pour Transférer Des Logiciels Installés Entre Deux Ordinateurs Sous Windows 11
- How to Unlock iCloud Activation Lock and iCloud Account From iPhone 11 Pro Max?
- Most Effective Plextor Utilities for Reliable OS Cloning Processes
- Step-by-Step Process for Disabling a vCenter-Hosted vSAN Storage Network
- Step-by-Step Tutorial for Setting Up a Secure PXE Boot Environment on Windows Systems
- Top 5 Best Ps3 Emulator For PC for 2024
- Wiederherstellung Von Daten Auf Einem Nicht Formatierten USB-Stick - Schritt-Für-Schritt-Anleitung
- Title: Resolving Scanner Malfunctions with Ease - Tips by YL Software Experts
- Author: Robert
- Created at : 2025-03-03 21:01:03
- Updated at : 2025-03-07 08:00:18
- Link: https://fox-triigers.techidaily.com/resolving-scanner-malfunctions-with-ease-tips-by-yl-software-experts/
- License: This work is licensed under CC BY-NC-SA 4.0.