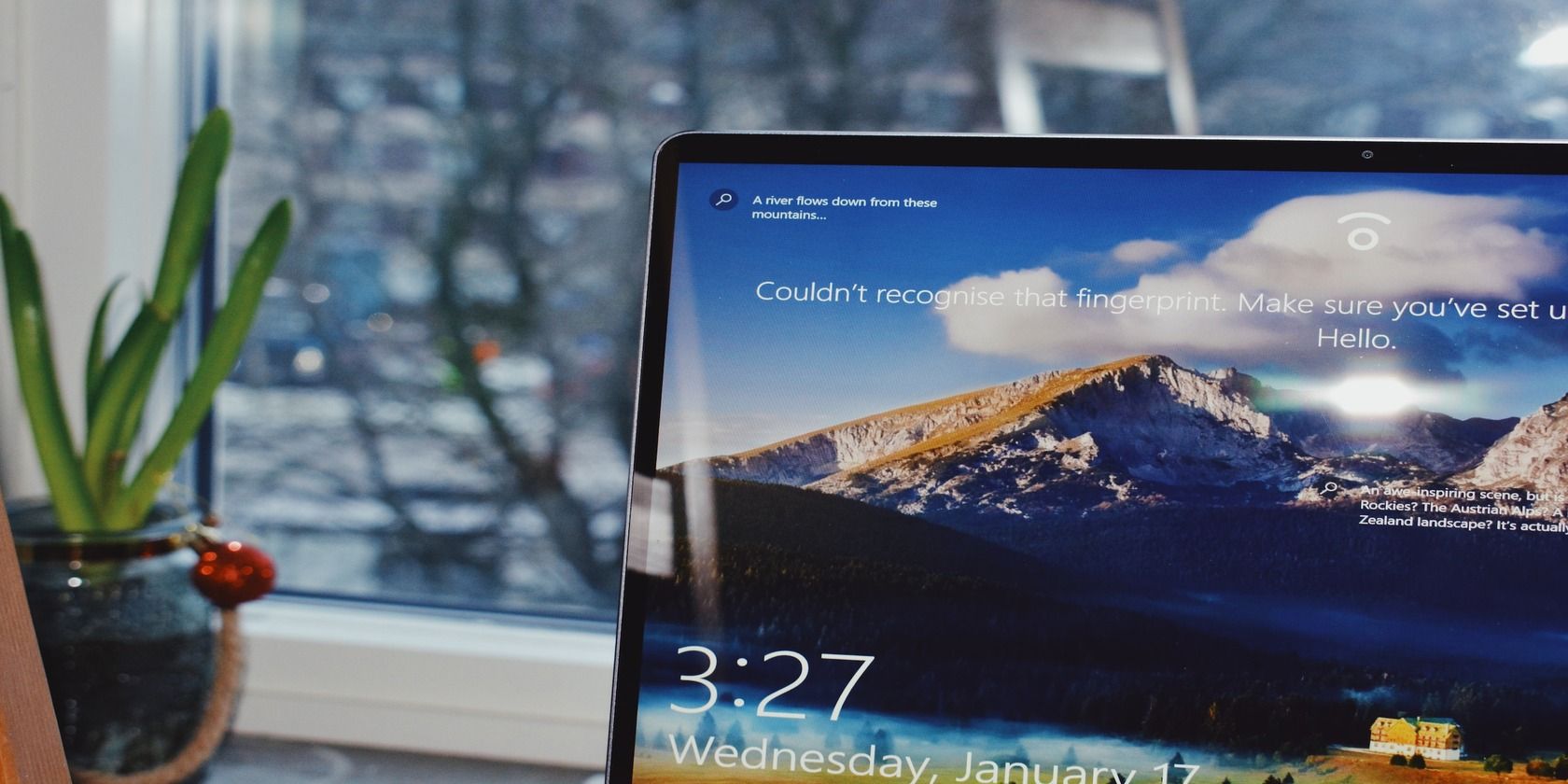
Revive Your Input Devices: Expert Tips on Fixing Unresponsive Mice and Keyboards - YL Computing

[\Frac{b}{6} = 9 \
The Windows 10 display settings allow you to change the appearance of your desktop and customize it to your liking. There are many different display settings you can adjust, from adjusting the brightness of your screen to choosing the size of text and icons on your monitor. Here is a step-by-step guide on how to adjust your Windows 10 display settings.
1. Find the Start button located at the bottom left corner of your screen. Click on the Start button and then select Settings.
2. In the Settings window, click on System.
3. On the left side of the window, click on Display. This will open up the display settings options.
4. You can adjust the brightness of your screen by using the slider located at the top of the page. You can also change the scaling of your screen by selecting one of the preset sizes or manually adjusting the slider.
5. To adjust the size of text and icons on your monitor, scroll down to the Scale and layout section. Here you can choose between the recommended size and manually entering a custom size. Once you have chosen the size you would like, click the Apply button to save your changes.
6. You can also adjust the orientation of your display by clicking the dropdown menu located under Orientation. You have the options to choose between landscape, portrait, and rotated.
7. Next, scroll down to the Multiple displays section. Here you can choose to extend your display or duplicate it onto another monitor.
8. Finally, scroll down to the Advanced display settings section. Here you can find more advanced display settings such as resolution and color depth.
By making these adjustments to your Windows 10 display settings, you can customize your desktop to fit your personal preference. Additionally, these settings can help improve the clarity of your monitor for a better viewing experience.
Post navigation
What type of maintenance tasks should I be performing on my PC to keep it running efficiently?
What is the best way to clean my computer’s registry?
Also read:
- [New] 2024 Approved Earning More Utilizing YouTube's Income Tools on All Devices
- [New] Evaluating the Performance of Free2WebCam Recorders
- [Updated] Selecting Excellent Backgrounds for Video Calls for 2024
- [Updated] Ultimate Zero-Cost FB Imagery & Cinematic Builder
- 2024 Approved The Easy Guide to Enhancing Images via iPhone Cropping
- Comprehensive Guide: Working with JSON Files on the Web
- Enhancing UI with IComponent - Building Interoperable Components in .NET
- Exclusive Meta Quest 3 Sale Alert: Snag the Best Value 51^ GB Model During October Prime Day | Insider Deals on ZDNET
- Exploring INI Settings Within Windows File Management Interface
- Exploring PowerShell: Understanding the Command Options Interface
- Exploring Windows File Attributes Panel: Tips and Tricks
- Guide: How to Effortlessly Watch WMV Files on Your iPhone
- In 2024, Exclusive List Affordable, Efficient, High-Quality Passport Photos Creators
- Lost Connection Between iPhone and Computer? Try These Fixes
- Minecraft Earth Release Date: What to Expect and When to Anticipate
- Relaxation in a Box Best 10 Stress Busters for 2024
- Top 9 Android App Permissions You Should Never Grant
- Title: Revive Your Input Devices: Expert Tips on Fixing Unresponsive Mice and Keyboards - YL Computing
- Author: Robert
- Created at : 2025-02-28 00:42:49
- Updated at : 2025-03-06 19:38:11
- Link: https://fox-triigers.techidaily.com/revive-your-input-devices-expert-tips-on-fixing-unresponsive-mice-and-keyboards-yl-computing/
- License: This work is licensed under CC BY-NC-SA 4.0.