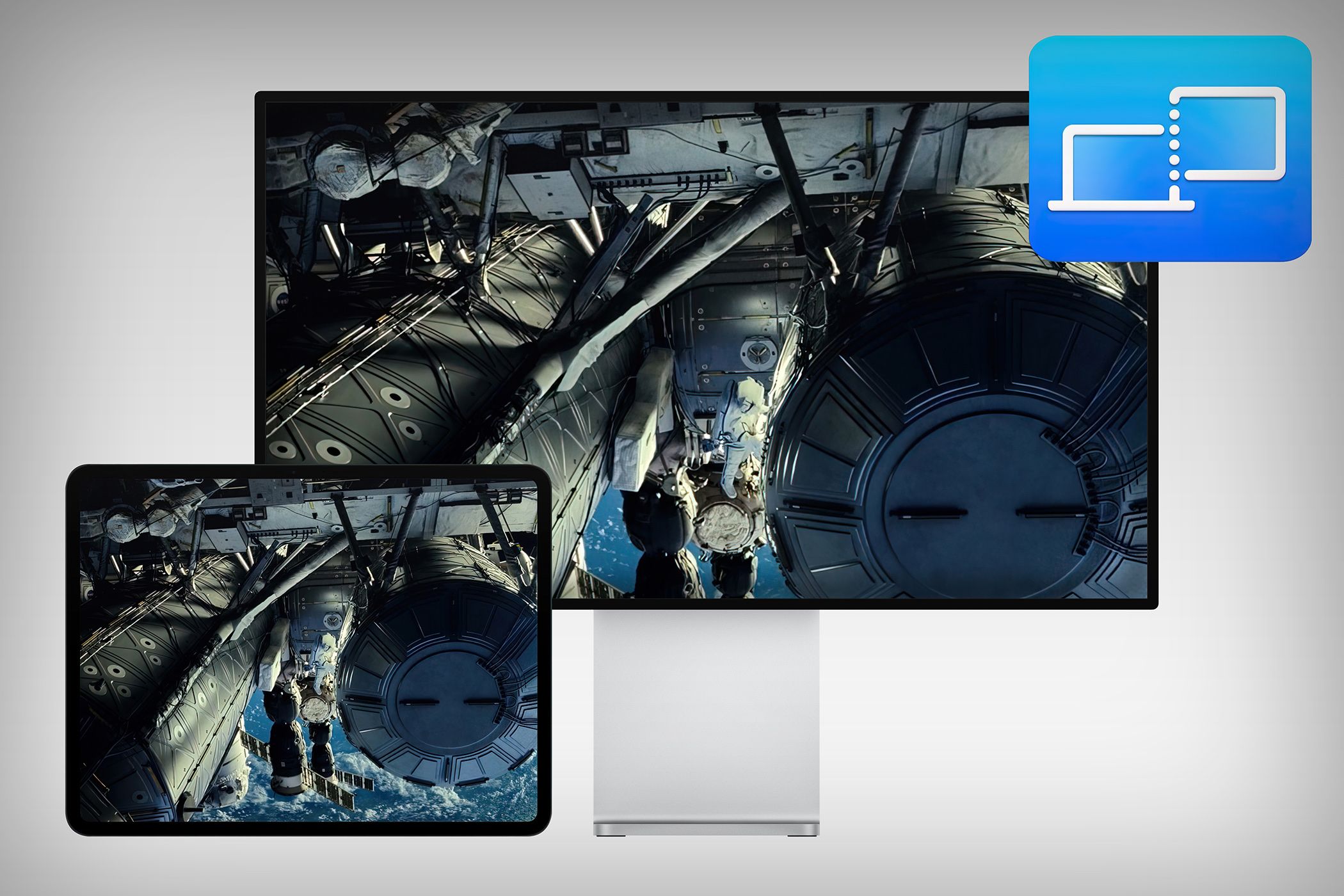
Solving Your Disconnected Mouse Problems with Expertise by YL Computing and YL Software

[B = 54 \
The Windows 10 display settings allow you to change the appearance of your desktop and customize it to your liking. There are many different display settings you can adjust, from adjusting the brightness of your screen to choosing the size of text and icons on your monitor. Here is a step-by-step guide on how to adjust your Windows 10 display settings.
1. Find the Start button located at the bottom left corner of your screen. Click on the Start button and then select Settings.
2. In the Settings window, click on System.
3. On the left side of the window, click on Display. This will open up the display settings options.
4. You can adjust the brightness of your screen by using the slider located at the top of the page. You can also change the scaling of your screen by selecting one of the preset sizes or manually adjusting the slider.
5. To adjust the size of text and icons on your monitor, scroll down to the Scale and layout section. Here you can choose between the recommended size and manually entering a custom size. Once you have chosen the size you would like, click the Apply button to save your changes.
6. You can also adjust the orientation of your display by clicking the dropdown menu located under Orientation. You have the options to choose between landscape, portrait, and rotated.
7. Next, scroll down to the Multiple displays section. Here you can choose to extend your display or duplicate it onto another monitor.
8. Finally, scroll down to the Advanced display settings section. Here you can find more advanced display settings such as resolution and color depth.
By making these adjustments to your Windows 10 display settings, you can customize your desktop to fit your personal preference. Additionally, these settings can help improve the clarity of your monitor for a better viewing experience.
Post navigation
What type of maintenance tasks should I be performing on my PC to keep it running efficiently?
What is the best way to clean my computer’s registry?
Also read:
- [New] 2024 Approved Direct Route Uploading From YouTube to Dailymotion
- [New] Effortless Crossposting YouTube Links to IG Stories for 2024
- [Updated] 9 Pinnacle in Live Game Broadcasting
- [Updated] Uncover 8 Effective YouTube Promotion Methods
- 2024 Approved Exclusive List of Premium Screen-Free Gaming on Android Devices
- Advanced Techniques: Maximizing Functionality with Extended Property Features
- Crafting an Uninterrupted Viewing Experience Set Up Youtube Autoplay on FB
- Custom Action Implementation in IDotNet Framework
- Dynamic Settings Selector: The Easy-to-Use Environment Variables Interface
- In 2024, 4 Quick Ways to Transfer Contacts from Apple iPhone 11 to iPhone With/Without iTunes | Dr.fone
- Instagram Archive Storing Your iPhone Images and Videos
- Mastering Tamper Protection on Windows N-Tech: Tips & Tricks by Experts at MalwareFox
- Mastering Website Customization & Control Panel Setup
- Premier MP4 Broadcast Suite
- Setup Page – Software Deployment Options & Preferences
- Step-by-Step Solutions for Re-Enabling a Disabled iOS Device
- Streamline Your App with the IMergeModule - Seamless Integration Techniques
- Test Drive the Lian Li Galahad II - Ultimate Guide to an Advanced AIO CPU Cooler for Gamers and Streamers
- Ultimate Guide on How to Fuse Videos Perfectly
- Title: Solving Your Disconnected Mouse Problems with Expertise by YL Computing and YL Software
- Author: Robert
- Created at : 2025-03-03 03:04:08
- Updated at : 2025-03-07 06:02:20
- Link: https://fox-triigers.techidaily.com/solving-your-disconnected-mouse-problems-with-expertise-by-yl-computing-and-yl-software/
- License: This work is licensed under CC BY-NC-SA 4.0.