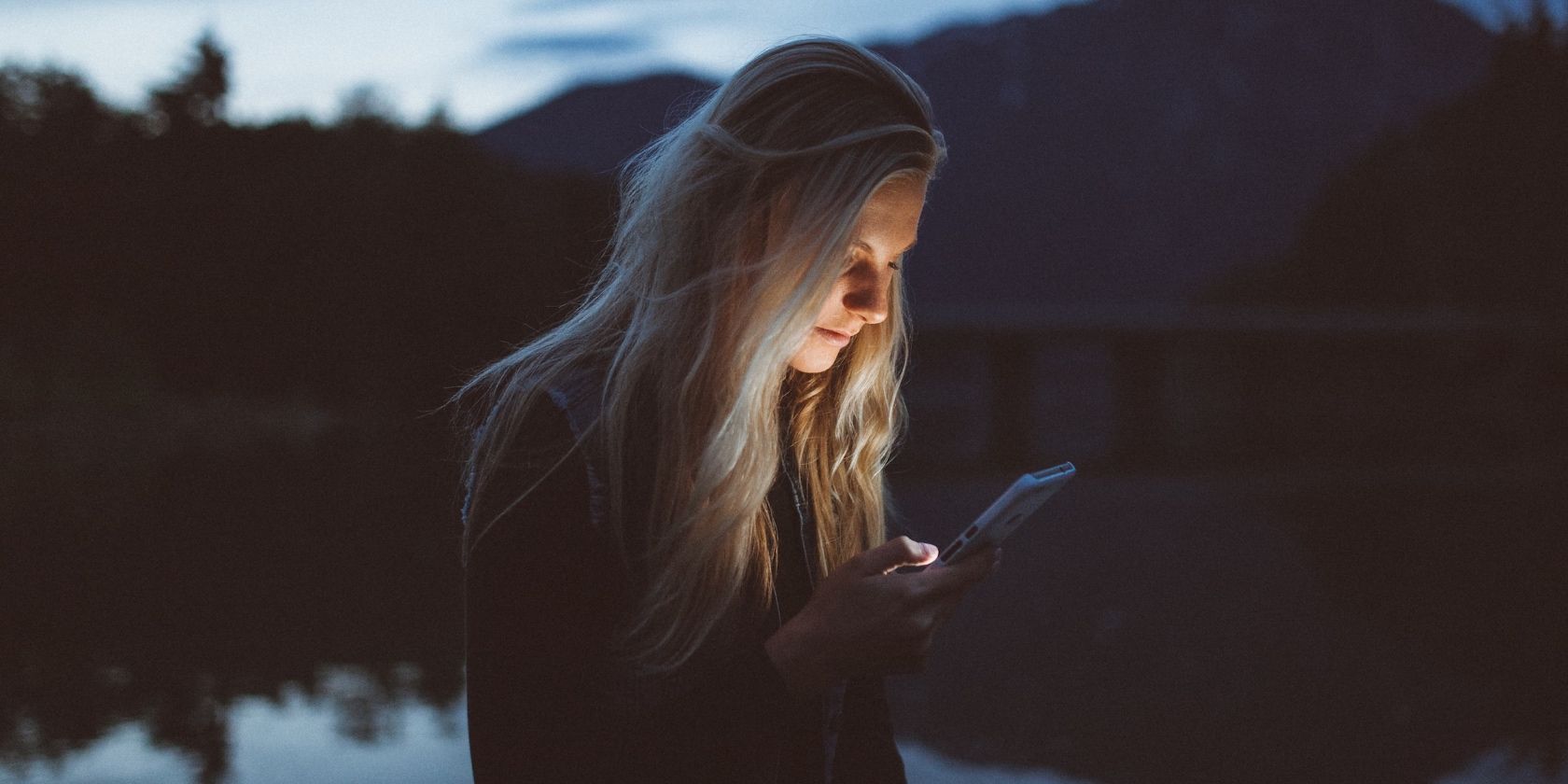
Step-by-Step Guide: Transferring Data From Your Oppo Reno 5 Smartphone to Your Computer

1. Easy Guide: Adding Images in JPG Format to Your PDF Documents (Updated)
Disclaimer: This post includes affiliate links
If you click on a link and make a purchase, I may receive a commission at no extra cost to you.
How to Add JPG to PDF with ApowerPDF?
Here are some simple steps to get started:
- On your computer, download and install the software.
Download - After the installation, launch it then hit the “Open Files” button to add PDF files to the program.
- Once added, hit the “Add Image” button under the “Edit” tab.

- From there, choose a JPG file from the files that you wish to add on your PDF. Then, place it on your desired area from the PDF file.

- To save the changes you’ve made, simply hit the “File” then “Save” button.
What is ApowerPDF?
So now that you know how to add JPG to PDF, let’s talk about what ApowerPDF is in more detail. This is an all-in-one PDF solution center that has a range of simple and advanced PDF functions. It enables users to add images in the PDF conveniently. Besides that, this software is capable of creating PDF, converting, editing, signing, merging, adding protection, and so on. To elaborate more on its functions, see the list of functions below.
- Create – This software lets users create PDF from and from local files.
- Convert – It supports converting PDF files to different file formats.
- Edit – Editing the content of the PDF is also possible. It can change the format of the text, insert a link and so on. It also allows you to add text and add multiple JPG to PDF.
- OCR – This feature can scan the PDF file with an image then turn it into text.
- Protect – Adding protection to PDF is very important. In that case, it can prevent leakage.
- Sign – Want to sign PDF files? No worries, with ApowerPDF you can sign PDF easily.
Is ApowerPDF Good to Use?
What’s good about this software? This software has a simple and clean interface great even for first-time users without even watching a tutorial video. If you would like to add JPG to PDF file, in just one click you can place the JPGs on their desired position conveniently. On the other hand, you can check users’ reviews on how good the software. If you also find this tool useful and helpful, kindly leave a review here .
Other PDF Tools That Can Add JPG to PDF
PDFfiller

An alternative solution is PDFfiller . This is an online tool that lets you add a JPG image to a PDF. This tool can help you to save time editing PDF files like when adding images on the PDF file. Users can upload PDF files from their computer and cloud storage such as Dropbox, Google Drive, Box and OneDrive. Apart from that, this program allows you to collaborate with your teammates on shared templates.
PDF Buddy

Another solution is the PDF Buddy . This is an easy way to add JPG to PDF files using its edit features. With the use of this tool, you can work anytime and anywhere since it is compatible with Windows PC, macOS, Android and iOS devices as long as you have a browser and internet connection with you. Moreover, the uploaded files are safe and secure since they ensure the files are protected.
Conclusion
To sum it up, the tools presented above can help you to add images to PDF easily. Each of them has their own unique functions and advantages. If you want a desktop with everything you need to edit PDFs, choose ApowerPDF . However, if in case you want a free online PDF program that can help you to add JPG to PDF, may consider PDFfiller or PDF Buddy. But, make sure that your internet is stable before using these tools.
Rating:4.8 /5(based on 16 ratings)Thanks for your rating!
Related posts:
Also read:
- [New] 2024 Approved Unraveling the Complexities of WhatsApp Communication
- [Updated] From Scene to Video Canon's Pathway to Timelapse Excellence
- [Updated] In 2024, Bone-Chilling Image Builder
- 2024 Approved Crafting Creativity in Photo Deformation
- Comment Conserver Tes Messages Gmail via NAS QNAP en Trois Étapes Faciles À Suivre
- Enlightening the Path to Professional Photo Videos with Pixiz
- Flying High with Husqvarna The Drone Revolution
- Il Metodo Ottimo per Sostituire Rdo Backup Su Windows: Scoperte E Alternative
- Maximizing Data Retention: Effective Techniques for Enhancing VM Storage Options
- Récupérer Des Photos Perdus Facilement Avec Ces Logiciels Gratuits: Les 5 Meilleurs Choix Pour Votre Appareil Numérique Photo
- Rejuvenate Your PC in Minutes: Mastering the Factory Reset of Windows 11'S BIOS
- Seamless Transition From YouTube Videos to AVI Format - Top Downloads and Tutorials Available!
- Speed Up Conversions: Winxvideo AI Utilizes GPU Power for Rapid Video & Audio Editing
- Step-by-Step Tutorial on Restoring Data Loss in Your Western Digital Passport Portable SSD
- Tailoring Teammates’ Backgrounds in Microsoft Teams Calls for 2024
- TF2 Stability Restored: No More Unexpected Shutdowns
- Win10原始設定修復指南 - 重建操作方法說明
- Windows 10 における WBAdmin ツールを用いたシステムのバックアップ手順
- マッキーユーザー向け: 2つのフォルダーを自由に同期する効果的な無料方法
- Title: Step-by-Step Guide: Transferring Data From Your Oppo Reno 5 Smartphone to Your Computer
- Author: Robert
- Created at : 2024-10-11 23:25:16
- Updated at : 2024-10-17 01:22:03
- Link: https://fox-triigers.techidaily.com/step-by-step-guide-transferring-data-from-your-oppo-reno-5-smartphone-to-your-computer/
- License: This work is licensed under CC BY-NC-SA 4.0.

