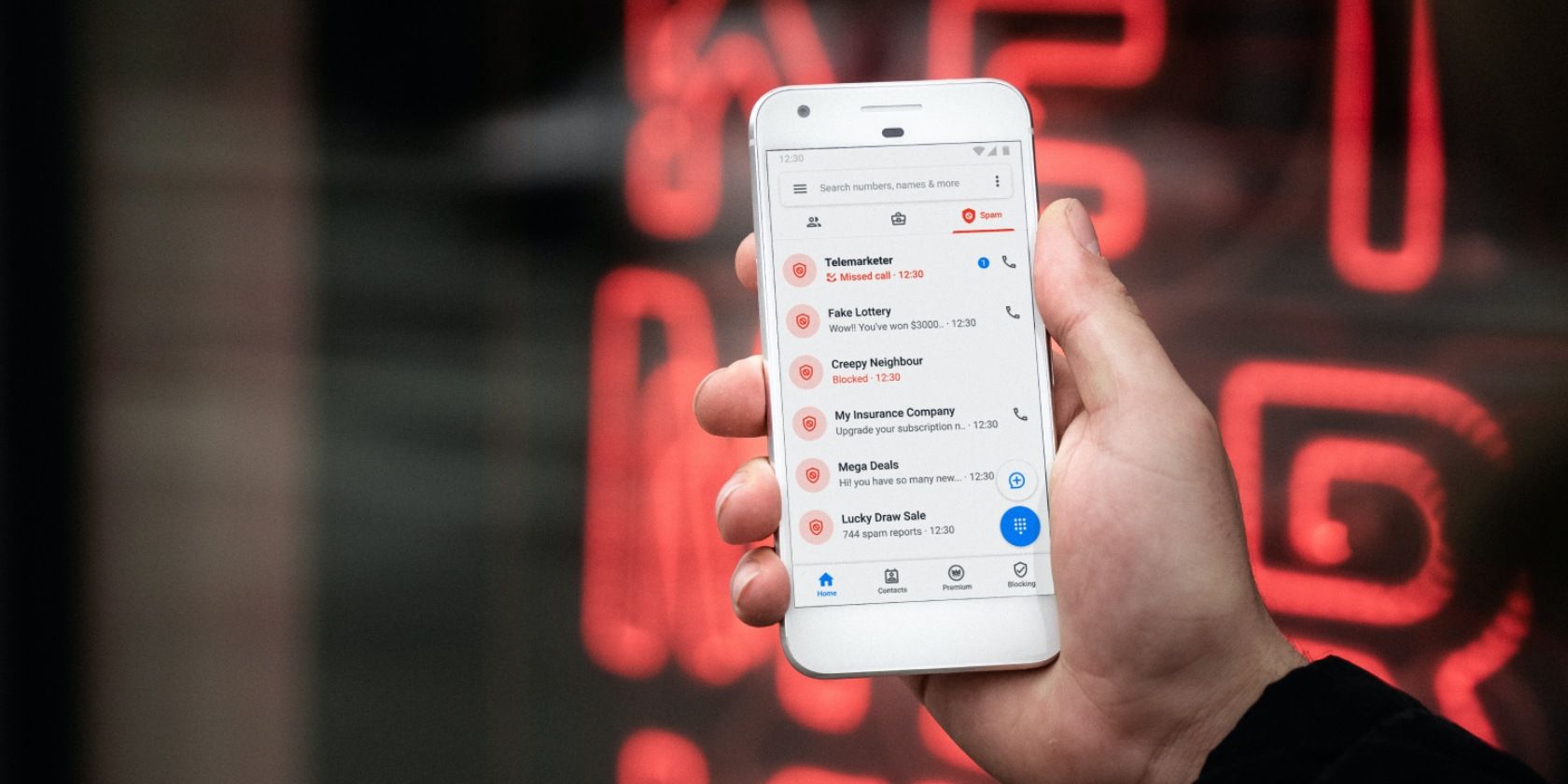
Troubleshooting Guide: Fixing Undetected Printer Issues on Your PC - Insights by YL Computing

Mastering Display Customization on Windows [Student]: What Is the Value of (B ) if It Satisfies the Equation (\Frac{b}{6} = 9 )?
The Windows 10 display settings allow you to change the appearance of your desktop and customize it to your liking. There are many different display settings you can adjust, from adjusting the brightness of your screen to choosing the size of text and icons on your monitor. Here is a step-by-step guide on how to adjust your Windows 10 display settings.
1. Find the Start button located at the bottom left corner of your screen. Click on the Start button and then select Settings.
2. In the Settings window, click on System.
3. On the left side of the window, click on Display. This will open up the display settings options.
4. You can adjust the brightness of your screen by using the slider located at the top of the page. You can also change the scaling of your screen by selecting one of the preset sizes or manually adjusting the slider.
5. To adjust the size of text and icons on your monitor, scroll down to the Scale and layout section. Here you can choose between the recommended size and manually entering a custom size. Once you have chosen the size you would like, click the Apply button to save your changes.
6. You can also adjust the orientation of your display by clicking the dropdown menu located under Orientation. You have the options to choose between landscape, portrait, and rotated.
7. Next, scroll down to the Multiple displays section. Here you can choose to extend your display or duplicate it onto another monitor.
8. Finally, scroll down to the Advanced display settings section. Here you can find more advanced display settings such as resolution and color depth.
By making these adjustments to your Windows 10 display settings, you can customize your desktop to fit your personal preference. Additionally, these settings can help improve the clarity of your monitor for a better viewing experience.
Post navigation
What type of maintenance tasks should I be performing on my PC to keep it running efficiently?
What is the best way to clean my computer’s registry?
Also read:
- [New] SnapperView 4 Review Synopsis for 2024
- 理解するためのガイド:CPU使用率が多くなってしまう
- Guide: Implementing Scheduled Backups Over a Network Drive in Windows Server Environments
- In 2024, How to Unlock iPhone XR Without Passcode?
- Mr. Beast’s Financial Portrait for 2024
- Resolving Windows 10 Error 0X87E00196: A Step-by-Step Guide
- Steps to Eliminate Closed Captioning Feature on Your Amazon Prime Viewings
- The Updated Method to Bypass Vivo Y27s FRP
- Top 4 Methods for Command Line File Backups on Windows 10
- Troubleshooting Guide: Stop Chivalry II From Crashing Now
- Verschollene Dokumente Wiederfinden Bei Seagate Externem Laufwerk - Expertentipps Zum Wiederherstellen
- Title: Troubleshooting Guide: Fixing Undetected Printer Issues on Your PC - Insights by YL Computing
- Author: Robert
- Created at : 2025-02-28 21:48:03
- Updated at : 2025-03-06 19:22:50
- Link: https://fox-triigers.techidaily.com/troubleshooting-guide-fixing-undetected-printer-issues-on-your-pc-insights-by-yl-computing/
- License: This work is licensed under CC BY-NC-SA 4.0.