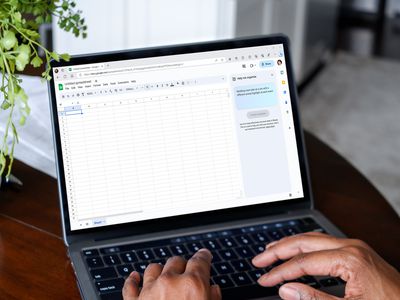
Troubleshooting Guide for Unresponsive Graphics Cards - Learn From YL Software Experts

Tutor]: To Find the Value of (B ), We Need to Isolate (B ) on One Side of the Equation. We Can Do This by Multiplying Both Sides of the Equation by 6, Which Is the Inverse Operation of Division by 6. Here Are the Steps:
The Windows 10 display settings allow you to change the appearance of your desktop and customize it to your liking. There are many different display settings you can adjust, from adjusting the brightness of your screen to choosing the size of text and icons on your monitor. Here is a step-by-step guide on how to adjust your Windows 10 display settings.
1. Find the Start button located at the bottom left corner of your screen. Click on the Start button and then select Settings.
2. In the Settings window, click on System.
3. On the left side of the window, click on Display. This will open up the display settings options.
4. You can adjust the brightness of your screen by using the slider located at the top of the page. You can also change the scaling of your screen by selecting one of the preset sizes or manually adjusting the slider.
5. To adjust the size of text and icons on your monitor, scroll down to the Scale and layout section. Here you can choose between the recommended size and manually entering a custom size. Once you have chosen the size you would like, click the Apply button to save your changes.
6. You can also adjust the orientation of your display by clicking the dropdown menu located under Orientation. You have the options to choose between landscape, portrait, and rotated.
7. Next, scroll down to the Multiple displays section. Here you can choose to extend your display or duplicate it onto another monitor.
8. Finally, scroll down to the Advanced display settings section. Here you can find more advanced display settings such as resolution and color depth.
By making these adjustments to your Windows 10 display settings, you can customize your desktop to fit your personal preference. Additionally, these settings can help improve the clarity of your monitor for a better viewing experience.
Post navigation
What type of maintenance tasks should I be performing on my PC to keep it running efficiently?
What is the best way to clean my computer’s registry?
Also read:
- [New] Hitting a Pixel Snag A6400's Video Problems for 2024
- [New] In 2024, Decoding Facebook's Video Ratio Standards for Excellence
- [New] In 2024, Effortless View Growth Uncovering the Best Video Tips and Hacks
- Clonezillaを使ってWindows Eoをメモリデバイスに複写する手順
- Composite Resins Are Biocompatible, but Attention Must Be Paid to Their Proper Handling to Avoid Secondary Issues.
- Discover How to Update Your System via the Windows Control Panel: A Step-by-Step Guide by YL Computing
- Exploring YL Software's Guide to Essential Tools for Efficient Registry Handling
- How to Prevent File Copying on an External SSD in macOS - Discover 6 Effective Methods
- In 2024, 5 Ways to Move Contacts From Vivo S18 Pro to iPhone (13/14/15) | Dr.fone
- In 2024, Frame-Perfect Capture Leading Slow Motion Cameras Reviewed
- Secure Your Gmail Data with These Proven Backup Methods!
- Secure Your MacX DVD Ripper Pro Today With Our Special Online Discount Deal!
- Software-Download: Nutzen Sie Die Windows 11 Installations-Toolkit - Laden Und Installieren
- Synchroniser Votre Disque De Stockage Synology : Astuces Pour Une Intégration en Temps Réel Avec PC Et NAS Rivalisant
- Técnicas Provenidas Para Resgatar Información en Una Memoria SD Inutilizada
- Turning Off the Accessibility Option 'Sticky Keys' In Your Windows PC
- プロフェイストユーザーのための AOMEI バックアッパープロ - クラウド販売
- Title: Troubleshooting Guide for Unresponsive Graphics Cards - Learn From YL Software Experts
- Author: Robert
- Created at : 2025-03-02 09:31:11
- Updated at : 2025-03-07 10:17:36
- Link: https://fox-triigers.techidaily.com/troubleshooting-guide-for-unresponsive-graphics-cards-learn-from-yl-software-experts/
- License: This work is licensed under CC BY-NC-SA 4.0.